
Ao usar uma tela de bloqueio no Windows 10, você terá que manter a senha sempre que quiser fazer o login. Será irritante às vezes quando se trancar automaticamente devido à inatividade. Você pode entrar automaticamente em um dispositivo Windows 10 usando qualquer conta de usuário. Para configurar esse recurso, você deve ter privilégios de administrador para seguir as etapas de login automático.
Aqui, mostramos dois métodos para fazer o login automático no Windows 10 sem digitar a senha.
Solução 1: ativar a entrada automática no Windows 10
Primeiro, pressione Windows + R para abrir uma janela de execução. Digite “ netplwiz ” e aperte enter. Você também pode digitar “ control userspassword2 ” se “ netplwiz ” não funcionar. Estamos abrindo a página de gerenciamento de contas de usuário fazendo isso.
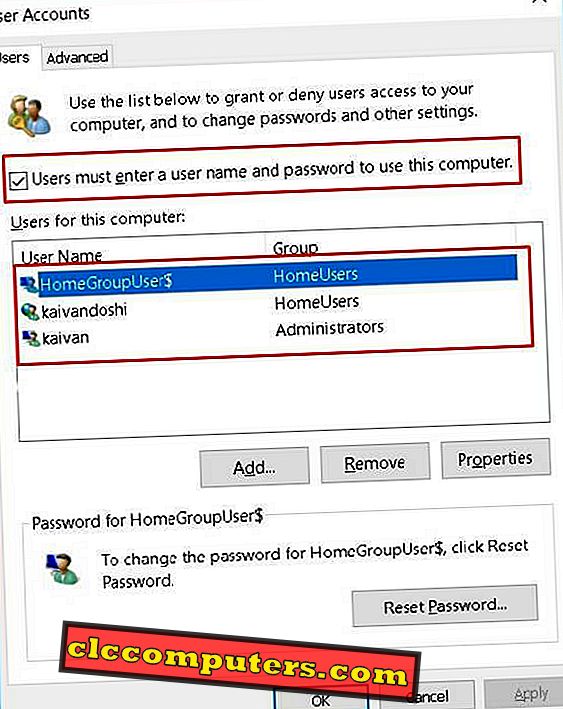
Agora, selecione a conta que você deseja entrar automaticamente e desmarque a opção Usuários devem digitar um nome de usuário e senha . Ele solicitará para digitar a senha da conta que você deseja alterar as configurações. Pressione OK após digitar a senha.

Depois de fazer isso, o Windows 10 não solicitará mais senhas. Você pode facilmente reverter essa opção para solicitar a senha, marcando a opção Usuários devem inserir um nome de usuário e senha .
Solução 2: Edite o Registro para entrar automaticamente no Windows 10
Se você estiver familiarizado com o Registro do Windows, poderá tentar este segundo método. Pressione Windows + R e digite regedit para abrir o registro. Navegue para HKEY_LOCAL_MACHINE> SOFTWARE> Microsoft> Windows NT> CurrentVersion> Winlogon . Aqui, podemos ter que alterar ou adicionar 4 novas entradas de registro de acordo com sua configuração.
Primeiro, clique com o botão direito para selecionar Novo> Valor da seqüência. Agora adicione os seguintes nomes de valores e dados de valor nas caixas de texto exibidas. Primeiro, crie um novo valor e nomeie-o como AutoAdminLogon com um dado de valor de “1”. Em segundo lugar, adicione o valor com um nome de DefaultDomainName e digite o nome do seu computador nos dados. O terceiro será DefaultUserName e em dados de valor, digite seu nome de usuário do Windows 10 pelo qual você deseja fazer login automaticamente. Por fim, crie o nome do valor DefaultPassword e digite sua senha para o nome de usuário no qual deseja ativar o processo de login automático no campo de dados do valor.


Se você quiser aplicar o login automático somente quando estiver efetuando login após o tempo limite de bloqueio de tela, em que o Windows solicitará uma senha, vá para Iniciar e digite Configurações. Selecione Conta> Opções de Login. Aqui, altere a entrada Exigir para Nunca.
Solução 3: Ferramenta de login automático para fazer logon automaticamente no Windows
A Microsoft oferece uma pequena ferramenta para que isso aconteça. Os usuários podem baixar a ferramenta de login automático e extraí-la em qualquer local conveniente. Execute o arquivo AutoLogon.exe e 3 campos serão exibidos. No nome de usuário, você deve inserir o nome do usuário para o qual deseja fazer o login automático. No domínio, você precisa digitar o nome do seu computador. Digite a senha do nome de usuário que você selecionou para o campo Login automático na senha. Clique em Ativar e, em seguida, pressione OK.

Nota do Editor: Entrar automaticamente em uma conta não é incentivado devido a preocupações de segurança. Você pode perder a privacidade depois de fazer isso. Por favor, siga isto apenas se você for um usuário único ou se houver menos ou nenhuma chance de seus dados do sistema serem roubados ou de qualquer acesso externo.
Ativar login automático no Windows 10
Em geral, a tela de bloqueio do Windows 10 leva de 3 a 5 segundos extras para inicializar o computador. Você não pode deixar o seu computador para atualizar o procedimento, pois envolve reinicializações automáticas e você tem que digitar a senha algumas vezes para que o processo continue. Tais situações podem ser inconvenientes para os usuários. Defina as configurações conforme indicado acima de acordo com sua necessidade e se livre de inserir a senha para efetuar login, ativando a entrada automática para o Windows 10.













