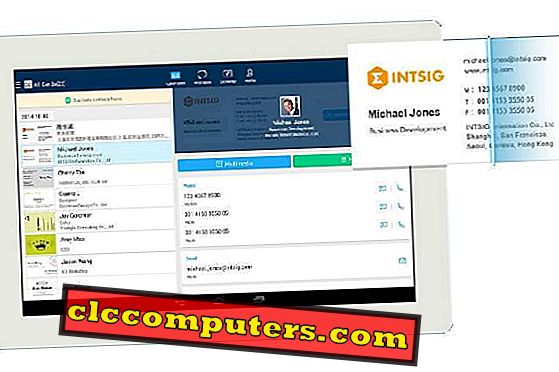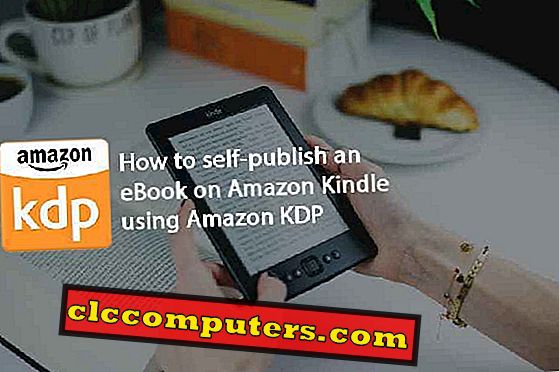Não há necessidade de ter um hardware de computador caro para uma boa experiência de jogo. Você pode ter o seu computador Windows 10 e ajustar o PC para a melhor experiência de jogo. No entanto, os jogos no Windows 10 podem lhe causar dificuldades se você não otimizar bem. Por padrão, o Windows 10 vem com software pré-empacotado e configurações ideais para usuários comuns. Há algumas configurações e alterações que você pode fazer para obter a melhor experiência de jogo do Windows 10 PC.
Aqui, estamos compartilhando os melhores ajustes e configurações para otimizar o Windows 10 para uma melhor experiência de jogo.
Desativar atualizações automáticas
Uma vez que um streamer de twitch fez o 'Windows is updating' sair do nada quando ele estava transmitindo e tocando Counter-Strike: Global Offensive. Tais situações podem ser evitadas se o recurso de atualização em segundo plano estiver desativado. Se você desabilitar a atualização em segundo plano e o download de atualizações do Windows, ele também proporcionará um leve aumento de fps e uma melhor experiência de jogo.

Clique na barra de pesquisa e digite Settings e pressione Enter. Agora vá para Atualizar e Segurança > Opções Avançadas . Desmarque a política que pretende baixar atualizações do Windows 10 automaticamente. Sempre verifique as atualizações do Windows manualmente toda semana, para que você não perca novos recursos e patches de segurança dessas atualizações.

Além disso, você pode definir o Active Hours no Windows 10 para não atualizar nessas horas. Selecione 'Alterar horas ativas' e personalize o horário ativo e salve-o. Agora o seu PC Windows não irá iniciar atualizações automaticamente sem quaisquer notificações ou avisos prévios sobre este calendário.

Depois disso, role para baixo para encontrar a Otimização de entrega. Aqui, desative " Permitir downloads de outros computadores ". Ao fazer isso, você se certificará de que seu PC não entrará em contato com nenhum outro computador aleatório para fazer o download de atualizações em segundo plano.
Desinstalar o Bloatware
Bloatware no Windows 10 é os aplicativos indesejados que ocupam espaço e memória, iniciando serviços inúteis. Para remover este programa, você tem que abrir o painel de controle, digitando “Painel de Controle” na barra de pesquisa. Agora você pode selecionar Desinstalar o programa que permite livrar-se desses aplicativos que não estão em uso.
O Windows 10 vem com alguns aplicativos pré-carregados como Xbox, Skype, Groove, 3D Builder, etc no sistema. Você pode remover esses jogos e aplicativos do Windows pré-carregados com um simples comando. Vá para a barra de pesquisa e digite Windows PowerShell, clique com o botão direito e selecione Executar como administrador.

Para desinstalar qualquer aplicativo específico, digite Get-AppxPackage *AppName* | Remove-AppxPackage” Get-AppxPackage *AppName* | Remove-AppxPackage” e pressione Enter. Suponha que você queira remover o 3D Builder e, em seguida, o comando será semelhante a Get-AppxPackage *3dbuilder* | Remove-AppxPackage” Get-AppxPackage *3dbuilder* | Remove-AppxPackage” .
Limpar arquivos temporários
Pode haver alguns arquivos temporários que se criam para acesso rápido aos serviços. Você deve se livrar desses arquivos para mais espaço e experiência de jogo suave. Para fazer isso, pressione o botão ' Windows + R ' e digite %temp% na janela Executar. A pasta temporária será aberta com todos os arquivos temporários salvos no disco rígido do Windows 10. Você pode excluir manualmente tudo, selecionar todas as pastas e arquivos e pressionar o botão " Shift + Delete ". Execute a mesma etapa novamente digitando temp na janela Executar, que abre arquivos temporários locais do Windows. Exclua tudo nessa pasta se você estiver com pouco espaço.

No sistema operacional Windows 10, você também pode ativar o Storage Sense, que limpará automaticamente os arquivos e pastas temporários. Para fazer isso, digite Storage na barra de pesquisa e Enter e ative o Storage Sense .
Otimizar o disco rígido do Windows 10
A desfragmentação é um processo em que todos os dados são organizados de uma maneira adequada que melhorará o desempenho do disco. Os dados são armazenados em blocos e, quando blocos semelhantes são separados uns dos outros, isso leva à fragmentação. Considere isso como organizar sua estante de livros com todos os tipos similares de livros em um só lugar.
Na barra de pesquisa, digite Defrag e selecione ' Desfragmentar e Otimizar Unidades '. Selecione a unidade que você deseja desfragmentar e clique em 'Otimizar' .

Após a conclusão da otimização, você pode optar por agendar para desfragmentar semanalmente e repetir o mesmo processo todas as semanas para garantir que seu disco rígido esteja organizado e funcionando no melhor nível. Vá para " Alterar configurações " e escolha diariamente, semanalmente ou mensalmente em frequência.
Nota do Editor: Por favor, evite esta etapa se você usar uma unidade de estado sólido (SSD). Fazer essas etapas de otimização pode danificar seu SSD.
Relacionados: Como maximizar o tempo de vida e o desempenho da SSD; Evite estes 7 erros
Desativar a aceleração do mouse
Quando a aceleração do mouse é ativada, o ponteiro não tem relação com o quanto você está realmente movendo o mouse. Ele faz a distância de deslocamento do cursor na tela em relação à velocidade do movimento físico do mouse, em vez da distância movida. Em suma, fazendo o mesmo movimento de distância com duas velocidades diferentes, você terá dois resultados diferentes. No cenário de jogo, a distância real do movimento será melhor para um bom controle do mouse.

Para desativar a aceleração do mouse, procure o " painel de controle " na pesquisa da barra de tarefas. Alterar a visualização por: configuração da categoria para ícones pequenos / grandes. Agora, selecione ' Mouse ' na guia Opções do ponteiro . Desmarque a precisão do ponteiro Enhance .
Unpark núcleos de CPU para desempenho de jogos
Os núcleos da CPU se estacionam após um certo tempo, principalmente quando o sistema está ocioso e vai para o modo de economia de energia. Para tornar o jogo pronto e sempre pronto para funcionar, baixe qualquer um dos Utilitários Unparking e instale-o.

Por exemplo, você pode baixar o CPU Core Parking Manager e instalar no Windows. Depois de instalar isso, deslize o índice de estacionamento do núcleo para 100% e clique em Aplicar.
Desativar o Algoritmo de Nagle
Aqui, faremos alguns ajustes no registro editando o registro do Windows. Antes de fazer isso, recomendamos que você faça o backup do registro. O algoritmo de Nagle examina como os pacotes são transferidos. Este algoritmo basicamente coleta vários pacotes e faz com que seja um pacote gigante e, em seguida, transfere-o pela internet. Mas, nos jogos online, você não quer esperar por formar um grande pacote e transmitir tudo de uma só vez. Isso pode resultar em perda e engasgo durante o jogo.
Para corrigir isso, você precisa saber qual é o seu endereço IP. Se você não tem idéia sobre qual endereço IP está atribuído, pressione "Windows + R" e digite

Agora, pressione ' Windows + R ' novamente e digite 'regedit' e clique em OK. Navegue até “ HKEY_LOCAL_MACHINE> SYSTEM> CurrentControlSet> Serviços> Tcpip> Parâmetros> Interfaces> {your ID} “.

Para procurar sua ID manualmente, verifique todas as subpastas para localizar o endereço IP. Crie novos valores clicando com o botão direito para selecionar Novo e passe o mouse sobre " Valor Dword (32 bits) " e selecione-o. Você tem que criar um total de 3 novos valores com os nomes “ TcpAckFrequency ” valor - 1, “ TCPNoDelay ” valor - 1, “ TcpDelAckTicks ” valor - 0.
Alterar a prioridade da CPU
Você pode tornar o seu sistema mais resguardo ao obter a prioridade do sistema primário. O MMCSS ou o Serviço de Agendador de Classes Multimídia está à disposição dos aplicativos para garantir uma distribuição baseada em prioridade da energia da CPU e da GPU. Normalmente, os aplicativos podem utilizar apenas 80% da CPU e os 20% restantes são distribuídos entre os serviços de baixa prioridade. Este ajuste é para desbloquear o potencial máximo da potência da CPU.

Vá para o Editor do Registro (como mencionado na etapa anterior). Navegue até “ HKEY_LOCAL_MACHINE> SOFTWARE> Microsoft> Windows NT> CurrentVersion> Multimídia> SystemProfile “. Crie um novo Valor Dword (32 bits) e nomeie-o como " SystemResponsiveness" . Defina o valor hexadecimal para " 00000000 ".

Mais uma mudança que precisa ser feita aqui é Desativar a Regulagem da Rede . Isso significa que você está removendo o limite de velocidades de transferência de dados padrão que o Windows 10 impõe. Crie um novo valor de Dword " NetworkThrottlingIndex " (se ainda não estiver presente) e defina o valor hexadecimal como " ffffffff ".

Agora, para obter mais do seu PC, navegue até " SystemProfile> Tasks> Games ". Aqui, você precisa fazer três alterações no valor do registro. Em primeiro lugar, defina " GPU Priority " para " 8 ". Em segundo lugar, defina " Prioridade " para " 6 " e, finalmente, altere a " Categoria de agendamento " para " Alta ".
Desativar aplicativos e serviços de inicialização
Existem alguns aplicativos que carregam assim que você inicializa o computador, chamados de aplicativos de inicialização. Algumas vezes, você não precisa armazenar todos esses aplicativos de inicialização no seu sistema para usar os recursos do sistema sem aviso prévio. Você pode desativá-los pressionando ' Clt + Shift + Escape' e alternar para a guia de inicialização. Agora, desative todos os aplicativos que não são necessários.

Agora, vamos desativar alguns serviços de segundo plano que não são importantes. Vá para a barra de pesquisa> digite "configurações" e selecione-a. Em Sistema> Notificações e Ações, alterne tudo para DESATIVADO. Se você quiser alguma notificação de aplicativo específica, mude para ON.
Em seguida, vá para " Privacidade " e, em geral, mude tudo para OFF. Em Aplicativos em segundo plano, transforme todos os aplicativos em OFF. Em Feedback & Diagnostics, mude a Frequência de Feedback para Nunca .

Para desativar os serviços inúteis de maneira mais avançada, você pode baixar programas específicos para isso. Por exemplo: SpyBot Anti Beacon. Se você quiser, baixe o SpyBot Ati Beacon ou programa similar e instale seguindo as instruções na tela. Abra o aplicativo e clique em Immunize . Isso fará com que todos os aplicativos de mineração de dados e serviços ocultos permaneçam desativados, a menos que você realmente queira usar qualquer um deles.
Atualizar drivers gráficos
Este é um passo importante para a otimização de jogos no Windows 10. Você deve verificar e atualizar os drivers da placa gráfica regularmente. Para fazer isso, acesse o site oficial da placa gráfica e procure as atualizações na seção de downloads. Escolha para detectar automaticamente a versão do driver de gráficos e baixar as atualizações, se ele sugere uma. Você pode obter os arquivos de driver mais recentes para a sua placa gráfica e aqui está o link para o download do disco da AMD e os arquivos do driver da Nvidia.
Tweak Windows 10 PC para jogos
Há mais algumas coisas que você pode fazer, incluindo cloaking de CPU, que deve ser muito cauteloso para prosseguir. No entanto, quando você deseja ter uma experiência de jogo real, precisa ajustar o Windows 10 para obter a melhor experiência. Sempre haverá um momento em que você acha que seu PC não está pronto para jogar e precisa adquirir um novo. Antes de fazer isso, experimente as maneiras mencionadas acima para melhorar e melhorar sua experiência de jogo.