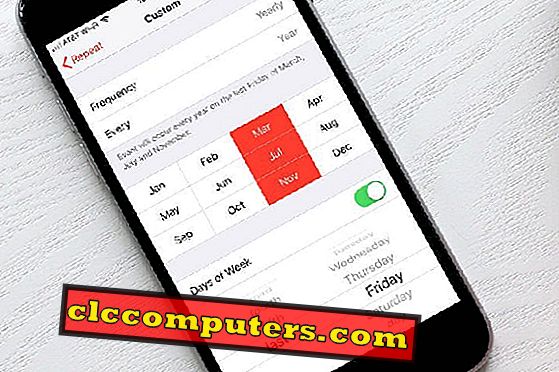O Google lançou a nova versão da épica Google Camera com os mais recentes smartphones, o Google Pixel 3 e o Pixel 3 XL . A nova atualização da Câmera do Google adiciona um modo Night Sight, que permite tirar fotos impressionantes em pouca luz. O aplicativo suporta oficialmente apenas os smartphones da série Pixel. No entanto, o modo de visão noturna da câmera do Google pode ser ativado em qualquer smartphone.
Aqui está um guia completo para usar o modo de visão noturna da câmera do Google em qualquer smartphone Android. As etapas a seguir estão envolvidas em todo o processo.
- Root seu smartphone
- Ativar API Camera2
- Instale a Câmera Modulada do Google
Root seu smartphone
Você pode estar pensando por que você deve torcer seu smartphone para tal recurso. Bem, os smartphones ocultam os principais recursos e os recursos de modificações no nível do sistema no diretório raiz e você não poderá acessá-los. Portanto, no caso de ativação do modo de visão noturna da câmera do Google, é necessário um enraizamento.
É obrigatório fazer root na maioria dos smartphones Android para ativar a API Camera2, que é desativada por padrão. Só então você pode usar o Google Camera com Night Sight Mode. Há muitas maneiras que você pode torcer o seu smartphone Android. Aqui nós usamos o Magisk Manager para fazer o root dos smartphones.
FYI, Magisk é uma solução open-source para Android. Assim, você estará protegido de ser vulnerável a ataques de terceiros e acesso de backdoor. Esta é uma das melhores alternativas para o módulo chinês de root SuperSU . As etapas a seguir estão envolvidas no enraizamento do seu smartphone Android usando o Magisk Manager.
- Desbloquear o bootloader
- Recuperação Flash TWRP
- Gerenciador Flash Magisk
Desbloquear o bootloader
Os bootloaders em smartphones Android são bloqueados pelos OEMs por padrão. Você precisa desbloqueá-lo usando o utilitário ADB / Fastboot no seu sistema para instalar a ROM personalizada ou a recuperação personalizada . Aqui está como desbloquear o bootloader usando o Windows 10 .

- Instale Mínimo ADB e Fastboot no seu PC com Windows .
- Pressione a tecla Windows + R e digite o CMD para abrir a janela Prompt de Comando .
- Na janela de comando, navegue até o diretório de instalação do ADB mínimo e Fastboot. Vai parecer o seguinte.
cd C:\Program Files (x86)\Minimal ADB and Fastboot - No smartphone Android, navegue até Configurações> Opções do desenvolvedor .
- Ative a depuração USB .
- Conecte seu smartphone ao PC através do cabo USB.
- Agora digite o seguinte comando:
adb reboot-bootloader
- Toque em Permitir no prompt de pop-up para prosseguir com outras ações.
- Agora seu smartphone está no estado Fastboot . A partir daqui, você pode desbloquear o Bootloader do smartphone usando o seguinte comando.
fastboot flashing unlock OU
fastboot oem unlock
Isto irá desbloquear instantaneamente o bootloader do seu smartphone. Portanto, você poderá executar a recuperação personalizada com facilidade.
Leia também: Como instalar o ADB e o Fastboot no Windows, Mac e Linux?
Recuperação Flash TWRP
Depois de desbloquear o Bootloader, você pode instalar a recuperação do TWRP. Por favor, note que este passo pode resultar em uma perda de dados completa do seu smartphone. Portanto, certifique-se de fazer um backup antes de prosseguir com as etapas. De qualquer forma, não saia da janela do Fastboot após desbloquear o bootloader. Agora, proceda da seguinte maneira.

- Faça o download e copie a Recuperação do TWRP (compatível com o modelo do smartphone) para o diretório de instalação do ADB e Recuperação Mínima .
- Por uma questão de facilidade ao acessar, renomeie o arquivo para twrp.img .
- Agora no prompt de comando (o mesmo que usamos para desbloquear o bootloader), digite o seguinte comando,
recuperação instantânea do fastboot twrp.img
- Quando o flash estiver concluído, você pode reinicializar o sistema usando o comando abaixo:
reinicialização fastboot
Agora, passe para o próximo passo. Não desconecte o smartphone ou feche a janela do CMD. Não se preocupe. Você está quase lá para ativar a API Camera2 e instalar a Câmera do Google com o modo Night Sight.
Gerenciador Flash Magisk
O Magisk Manager está disponível no site oficial do Magisk. Não há restrição de dispositivo, portanto, você pode atualizar qualquer versão disponível publicamente. Aqui está como flash Magisk no seu smartphone Android .

- Baixe o arquivo Zip Magisk Manager .
- Copie o arquivo para a raiz do diretório do seu dispositivo.
- Na janela do CMD, digite o seguinte comando para inicializar a recuperação:
recuperação de reinicialização adb
- Na página inicial de recuperação do TWRP, toque em Instalar .
- Escolha o arquivo ZIP do Magisk Manager ( Magisk -v12.x.zip ) no diretório.
- Toque em Instalar imagem .
- Deslize para confirmar o flash.
- Escolha Reiniciar depois de piscar.
Seu smartphone está agora enraizado usando o módulo Magisk Manager e você pode conceder acesso root a outros aplicativos e serviços.
Ativar API Camera2
Como ativamos o acesso root no smartphone Android, é hora de ativar a API Camera2 . Como mencionado anteriormente, a Camera2 API é necessária para executar a Câmera do Google com o Modo Night Sight, HDR + e muito mais.
Existem duas maneiras de ativar a API Camera2 em seu smartphone Android depois de fazer o root.
- Use o Magisk Module
- Editar build.prop
Use o Magisk Module
O próprio Magisk Module oferece um aplicativo ao lado do gerenciador de raiz. Assim, você poderá gerenciar o acesso raiz e ativar vários recursos usando os módulos, portanto, o ativador da API Camera2 . Depois de ativar a API Camera2 dessa maneira, você pode usar instantaneamente a Câmera do Google .

- Abra o aplicativo Magisk Module no seu smartphone.
- Deslize da esquerda para a direita.
- Toque em Downloads e encontre o Camera2 API Enabler na janela.
- Toque no ícone de download ao lado do Camera2 API Enabler .
- Escolha Instalar .
Depois de piscar o módulo, você pode reiniciar o smartphone. A API Camera2 será ativada então.
Editar Build.Prop
Se você não deseja instalar o Magisk Module, você pode habilitar a Camera2 API manualmente a partir do arquivo Build.Prop . Este arquivo contém informações e recursos relacionados ao seu smartphone. Os smartphones Android que executam a versão Lollipop ou posterior têm o recurso Camera2 Camera embutido, mas desativados por padrão. Este método irá ativá-lo.

- Instale o aplicativo Build.prop Editor na Google Play Store.
- Abra o aplicativo e deslize da esquerda para a esquerda.
- Toque em build.prop para editar o arquivo.
- Toque no ícone de pesquisa e pesquise por persist.camera.HAL3.enabled = 0
- Edite o código e altere-o para persist.camera.HAL3.enabled = 1
Ou você pode usar o emulador de terminal para ativá-lo. No emulador de terminal, insira os comandos da seguinte maneira.
su
su persist.camera.HAL3.enabled 1
Saída
Saída
Instalar Modded Google Camera APK
A Câmera do Google com todos os recursos só foi lançada para smartphones Pixel compatíveis. Enquanto isso, a Câmera do Google ou o GCam está disponível para todos os outros smartphones, mas com recursos limitados. As opções exclusivas, como HDR +, Modo de visão noturna, Retrato, etc., estão disponíveis somente no exclusivo para o Google Pixel. No entanto, muitos desenvolvedores conseguiram portar o mesmo para outros smartphones.

Os novos mods do Google Camera funcionam com quase todos os smartphones que têm a API Camera2 ativada. Aqui estão alguns links para os mods populares do Google Camera para usar o modo de visão noturna em qualquer smartphone Android.
Download: Modded Google Camera APK
Nota: o APK Google Camera Modded com Night Sight Mode e HDR + funciona com a maioria dos smartphones Android. Se não funcionar com o seu, você pode dar uma olhada rápida no XDA-Developers Forum para a versão do APK compatível com seu smartphone.