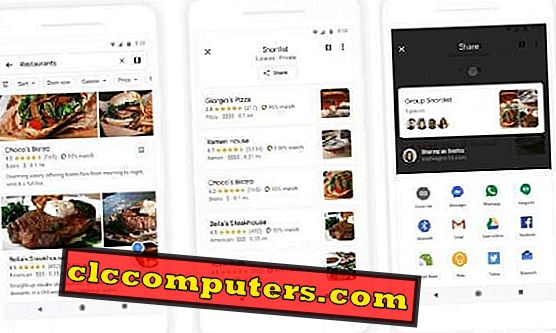O Microsoft Launcher, que anteriormente era o Arrow Launcher, é um popular pacote de interface Android, entre outros populares, incluindo o Nova Launcher e o Pixel Launcher do Google. A maioria das pessoas que confiam em outros lançadores parece não dar uma chance ao Microsoft Launcher. O Microsoft Launcher no Android é muito legal, dizem muitos usuários.
Aqui está um guia completo para começar a usar o Microsoft Launcher no Android.
- Como obter o Microsoft Launcher no Android?
- Como entrar na sua conta da Microsoft a partir do Launcher?
- Como mudar o papel de parede no Microsoft Launcher?
- Como fazer backup / restaurar as configurações do lançador?
- Como personalizar sua tela inicial?
- Como instalar e usar pacotes de ícones personalizados no Microsoft Launcher?
- Como usar os gestos do lançador?
- Como usar o cronograma da atividade no Microsoft Launcher?
- Como ativar os Crachás de Notificação nos ícones?
- Como acompanhar o uso do seu smartphone com o Microsoft Launcher?
- Como usar o assistente de voz interno do Cortana no Microsoft Launcher?
- Algumas dicas extras
- Como redefinir as alterações no Microsoft Launcher?
Como obter o Microsoft Launcher no Android?
O Microsoft Launcher está disponível para smartphones Android através da Google Play Store. Se você era um usuário anterior do Iniciador de Flechas da Microsoft, agora é o Microsoft Launcher . Se o seu Iniciador de Flechas existente não atingiu as atualizações da Play Store por meses, é hora de fazer isso. O Microsoft Launcher é totalmente diferente e vale a pena usar.
Você também pode escolher o arquivo APK do aplicativo em sites de terceiros se a versão da Play Store não estiver sendo exibida em sua região. Você pode obtê-los em sites como o APKMirror . O Microsoft Launcher não é semelhante à interface da tela inicial do Windows 10 em telefones com Windows 10. A empresa tem desenvolvido exclusivamente para o ambiente semelhante ao Android.
Leia também: 4 Top Android Apps para tirar o máximo proveito do seu Smartphone
Como entrar na sua conta da Microsoft no The Launcher?
Quando você estiver usando o Microsoft Launcher ou até mesmo qualquer produto da Microsoft, será melhor entrar usando sua conta da Microsoft. Se você tiver uma conta da Microsoft usando seu PC com Windows, poderá fazer login usando-a simplesmente. Ele trará muitos benefícios, incluindo a sincronização de calendários e tarefas com a Cortana embutida.
Aqui está um guia completo para fazer login no Microsoft Launcher usando sua conta da Microsoft.

- Abra o aplicativo Microsoft Launcher da sua gaveta de aplicativos.
- Toque em Começar e continue a escolher o papel de parede.
- Toque em " Adicionar conta da Microsoft ".
- Faça o login usando sua conta e toque em Avançar . Está tudo pronto para ir!
Se você pulou essa parte e usou o ativador da Microsoft, pode fazer login usando o método abaixo.
- Toque longamente no ecrã inicial do seu iniciador.
- Escolha as configurações do Launcher .
- Logo acima da opção Backup e restauração, toque no logotipo da Microsoft.
- Toque em Entrar com a conta da Microsoft .
Agora você pode entrar usando sua conta da Microsoft no Microsoft Launcher.
Como alterar o papel de parede no Microsoft Launcher?
Bem, isso não deveria estar aqui, mas não é o mesmo que em qualquer outro lançador. Então, se você achar difícil mudar o papel de parede no Microsoft Launcher, comparado ao stock one, aqui está como.

- Vá para a tela inicial do seu smartphone.
- Toque longamente na área vazia da tela.
- Na janela pop-up, escolha Papel de parede .
- Toque em Selecionar um papel de parede .
- Escolha um papel de parede da coleção. Você pode escolher entre galeria, imagens do Bing ou imagens do Microsoft Launcher como papel de parede.
- Você também pode escolher o papel de parede diário do Bing como fundo da sua tela inicial. Isso mostrará imagens de apresentação de slides aleatórios todos os dias.
- Escolha se deseja colocar a imagem na tela inicial ou na tela de bloqueio .
Depois de escolher o papel de parede, você verá a imagem como plano de fundo para a tela inicial ou para a tela de bloqueio (conforme sua escolha).
Como fazer backup / restaurar suas configurações do Launcher?
Como a Microsoft precisa que você faça login usando sua conta, ela aproveita o backup das configurações . As preferências de configuração de backup e restauração na nuvem são muito úteis quando você reinstalar o aplicativo. Ele pode ser recuperado e reaplicado para voltar à condição antiga no caso de desinstalação acidental. Além disso, você pode migrar as preferências do iniciador de um smartphone para outro usando este método simples.
Aqui está como fazer backup e restaurar as configurações no Microsoft Launcher.

- Toque por muito tempo na sua tela inicial e escolha Configurações .
- Toque no backup e restauração .
- Escolha Fazer backup do Microsoft Launcher para fazer backup de todas as configurações na nuvem.
- Se você quiser reverter para a antiga condição salva, toque em Restaurar o Microsoft Launcher . Então você pode escolher o arquivo de backup.
Como personalizar sua tela inicial?
A personalização da tela inicial no Microsoft Launcher ainda é complicada, a parte mais interessante. Você pode personalizar o Microsoft Launcher para fazer com que a tela do seu smartphone pareça tão profissional ou elegante. É feito para ambos e fácil de manusear. Aqui está como personalizar a tela inicial do Microsoft Launcher no Android.
- Abra as ações do Iniciador tocando por muito tempo na tela inicial.
- Escolha configurações .
- Personalização Aberta.
Lá, você pode encontrar muitas opções que você pode utilizar para personalizar toda a aparência da tela inicial da sua interface do Android. As configurações estarão em vigor com o Microsoft Launcher no Android. Aqui estão algumas das opções de personalização.
Cor do tema
A opção de tema na janela de personalização nas configurações do Microsoft Launcher permite escolher as cores de acento de fundo padrão. Existem basicamente três opções disponíveis - Dark, Light e Transparent . O modo escuro adicionará uma cor cinza ou cinza à janela de configurações do iniciador, widgets e outros elementos padrão. Além disso, você obterá fundos sólidos em determinadas janelas. As coisas também são as mesmas com o modo Light.

No entanto, se você escolher transparente, poderá experimentar o recurso de interface do usuário translúcido que está atualmente no sistema operacional Windows 10 PC. Na mesma tela, você pode alternar a transparência da janela, a opacidade da tonalidade do tema de fundo, etc.
Pastas de aplicativos

Tocando na opção Pastas de aplicativos na seção Personalização, você pode alterar facilmente as preferências de pasta do Microsoft Launcher no Android. Você pode escolher entre as formas e tipos de pasta do aplicativo (o quadrado e o círculo arredondados estão disponíveis).
Tela inicial
Se você está pensando em mudar o layout da sua página inicial, adicionar mais elementos e torná-lo totalmente diferente do que é, você precisa entrar no menu da tela inicial. A partir disso, você pode realizar várias ações para ativar / desativar recursos, definir cabeçalho e rodapé, ícones etc. A seguir, algumas das opções de teclas disponíveis que você pode usar no menu de edição da tela inicial .

- Personalize os ícones e o layout dos aplicativos: você pode escolher quantos aplicativos precisam ser listados em uma única linha horizontalmente, bem como na vertical. Além disso, é possível alterar o tamanho do ícone do aplicativo, colocar aplicativos no topo, etc.
- Ocultar nomes de aplicativos / pastas: você poderá alterar os rótulos ou ocultar os nomes durante a exibição na tela inicial.
- Rolagem vertical: isso trará a gaveta de aplicativos ao rolar para cima ou para baixo na tela inicial.
- Apps ocultos: você pode ocultar aplicativos da sua gaveta de aplicativos e acessá-los facilmente a partir desta seção.
Doca
O Microsoft Launcher possui uma seção de encaixe na tela inicial principal para abrigar ícones importantes, como contatos, mensagens, etc. Você pode fazer personalizações usando as configurações da seção Dock. Você também pode desativar o Dock na sua tela inicial desligando o botão de alternância na opção Dock .

Deslocando-se para baixo, você pode escolher o tipo de coisas que gostaria de colocar no encaixe da linha inferior, e isso pode ser widgets, barra de pesquisa ou aplicativos. As colunas de encaixe definem o número de aplicativos que serão listados em uma linha. Se você quiser alterar os ícones de encaixe padrão, toque na opção Ícones de encaixe.
Como ativar o selo de notificação?
O emblema de notificação nos ícones foi introduzido por muitos lançadores, incluindo o Nova Launcher anos atrás. Com a nova atualização, a Microsoft também suporta o mesmo, e você pode usar o mesmo recurso de maneira semelhante. Ele mostrará os pontos ou crachás sobre o ícone do aplicativo para representar o número de notificações pendentes. Aqui está como ativar o Crachá de Notificação no Microsoft Launcher.

- Toque no ícone Configurações do Launcher na tela inicial ou pressione e segure a tela e escolha Configurações .
- Digite a opção Personalização .
- Escolha Crachás de Notificação na parte inferior
- Escolha o estilo do emblema ( Contagem ou Ponto ).
- Selecione quais aplicativos podem exibir crachás de notificação.
- Volte para a página inicial para ver as preferências atualizadas.
Como instalar e usar pacotes de ícones personalizados no Microsoft Launcher?
Como a maioria dos outros lançadores do mercado, o Microsoft Launcher também permite ícones de aplicativos de terceiros. Basicamente, quase todos os smartphones Android têm um conjunto padrão de ícones de aplicativos. Assim, a maioria deles estará no formato padrão, como os desenvolvedores fornecem com o estoque. Portanto, se você quiser alterar a opção de ícone, será necessário alterar o aplicativo de inicialização padrão.
Quando você usa o Microsoft Launcher no Android, ele alternará todos os padrões no estilo do Microsoft Launcher. Mas ainda permite a ativação de pacotes de ícones de aplicativos de terceiros. Veja como obter e usar pacotes de ícones personalizados no Microsoft Launcher.

- Vá para a Google Play Store e instale qualquer um dos pacotes de ícones disponíveis.
- Abra as configurações do Microsoft Launcher.
- Toque em Personalização .
- Role para baixo e escolha Icon Packs na parte inferior.
- Escolha na lista de aplicativos mostrada no pop-up.
Após a instalação, o Launcher será reiniciado e as alterações refletidas imediatamente.
Leia também: 5 Best Android Theme e Customized Icon Pack Apps
Como usar gestos de lançador?
Alguns fabricantes de smartphones Android adicionam vários gestos de estoque aos seus smartphones, especificamente para os modelos. Assim, nem todos os usuários de smartphones Android podem ter os mesmos gestos ou semelhantes em seus dispositivos. Enquanto isso, o Microsoft Launcher fornece vários recursos de gesto que permitem fazer várias ações. As etapas a seguir são para guiá-lo através da ativação dos recursos de gesto do iniciador.

- Abra as configurações do Launcher na página inicial.
- Toque em gestos .
Na janela, você pode ver um conjunto de gestos como deslizar para cima, deslizar para baixo, tocar duas vezes, tocar com dois dedos, etc. Toque em cada um deles e defina as ações apropriadas que você precisa fazer.
Como usar a linha do tempo de atividade no Microsoft Launcher?
Você deve estar familiarizado com o recurso de cronograma de uso se você for um usuário ativo do Windows 20. A Microsoft incluiu o recurso com a atualização do ano passado para usuários do Windows 10 PC . Ele permite que você verifique sua linha do tempo de uso e percorra as versões anteriores de cada interface do aplicativo. Assim, você pode até abrir arquivos abertos recentemente, examinar o uso do aplicativo etc.
Incase do Microsoft Launcher, a Microsoft está implementando diretamente o mesmo para o aplicativo lançador . Você precisa fornecer o aplicativo com permissão de acessibilidade e ele gravará e mostrará a linha do tempo para o dia inteiro.

- Abra as configurações do Iniciador no Microsoft Launcher.
- Toque no seu item de menu de feed .
- Alterne a opção Feed e, em seguida, Timeline no final.
Você pode acessar a linha do tempo a partir do Feed, rolando da esquerda para a direita na tela inicial. Lá você pode encontrar as atividades anteriores na guia Cronograma.
Como manter o controle de seu uso de smartphones com o Microsoft Launcher?
Você já fez o acompanhamento do uso do seu smartphone com algumas opções nativas? Bem, o Google lançou recentemente o Digital Wellbeing para os usuários de smartphones Android Pie . Como não há nenhum método alternativo para as versões mais antigas, você pode usar o recurso de tempo de tela do Microsoft Launcher. Também faz parte da janela Feed, como a Timeline .

- Abra o menu Configurações do Launcher .
- Escolha sua opção de feed .
- Ligue o Feed e o Glance .
- Toque na opção Relance para exibição expandida.
- Na lista, ative o tempo de tela.
- Conceda o aplicativo com as permissões necessárias.
Está tudo pronto, e você pode encontrar a tela no prazo na guia Relance na janela Feed.
Como usar o Cortana Voice Assistant embutido no Microsoft Launcher?
A Microsoft recentemente distribuiu o Cortana ap separadamente (e ainda faz). Felizmente, agora eles estão enviando junto com o Microsoft Launcher também. O aplicativo de inicialização possui um recurso inerente do Cortana Voice Assistant, que pode lidar com tudo que a Cortana autônoma pode fazer. Aqui está como configurar e usar a Cortana embutida no Microsoft Launcher.

- Entre no painel de configurações do Microsoft Launcher.
- Toque em Cortana.
- Escolha uma região e idioma do país para o Cortana Assistant.
- Ligue Ouvir por "Hey Cortana".
- Além disso, ative Usar a Cortana para entrada de voz e pesquisa .
Agora você é bom para ir com o serviço Cortana embutido baseado no Microsoft Launcher no Android.
Algumas dicas extras
Veja, se você já passou por todos os tutoriais mencionados acima, você quase cobriu todos os aspectos do Microsoft Launcher. Apesar disso, no caso de você tirar o máximo proveito do lançador, aqui estão algumas dicas rápidas que você pode seguir.
- Vá para Configurações do Iniciador> Pesquisar para escolher o mecanismo de pesquisa padrão e o navegador ao usar o widget da barra de pesquisa da tela inicial.
- Se você sentir que a interface do usuário está travando ou gaguejando, vá para Configurações do Inicializador> Configurações Gerais> Reiniciar o Microsoft Launcher para reiniciar toda a interface do usuário.
- Se você deseja obter seus alertas de e-mail e notificação de calendário por meio do Microsoft Launcher no Android, acesse Configurações do Launcher> Cortana> Serviços Conectados> Gmail . Depois, você pode fazer login e conectar sua Conta do Google.
Como redefinir as alterações no Microsoft Launcher?
Um dos principais avanços dos lançadores do Android é sua personalização. O mesmo pode ser feito com o Microsoft Launcher e você pode até mesmo torná-lo muito longe da versão de estoque da interface do usuário. No entanto, em algum momento, de alguma forma, se você fizer algo errado, torna-se difícil reordenar as coisas. Mas há um botão de redefinição no Microsoft Launcher. Assim, você pode reverter para o design de interface do usuário normal, do que você alterou.

- Abra as configurações do Microsoft Launcher.
- Toque em Backup / Restaurar.
- Escolha a opção Redefinir o Microsoft Launcher .
- Toque para confirmar e aguarde a reinicialização.
Se você já estiver usando outro lançador para esse propósito, é o momento certo para experimentar o Microsoft Launcher.