
Você sabe como configurar a resposta automática de férias no Microsoft Outlook. Mas se você estiver usando seu Microsoft Outlook ou MAC Mail com seu email pessoal, não haverá configuração padrão para os emails de resposta automática. Você precisa criar regras para configurar os e-mails de resposta de férias automáticas.
Esta publicação descreve as etapas para configurar o E-mail de resposta automática para o MAC Mail ou o cliente de e-mail do Microsoft Outlook com IMAP, POP ou qualquer outra conta de e-mail pessoal.
Configurar resposta de férias no Outlook:
Se você estiver usando uma conta de troca no Microsoft Outlook, será fácil definir a resposta de férias. Clique em Arquivo -> Informações -> Respostas Automáticas -> Selecionar Enviar Respostas Automáticas.
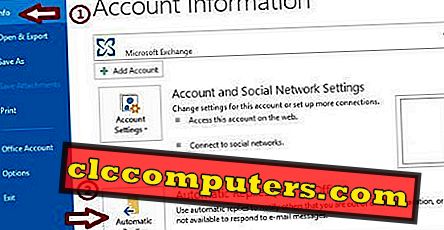
Você pode especificar o intervalo de datas e, na mensagem, há duas opções para Dentro da minha organização e Fora da minha organização.
Configurar resposta de férias no Outlook com contas POP3, IMAP
Se você estiver usando o Microsoft Outlook 2010 com o seu Gmail, Yahoo ou qualquer outro IMPA, contas POP, por favor, siga estes passos. Por favor, crie um modelo de mensagem antes de configurar a resposta automática. Vá para Home -> Novo grupo e clique em Novo e-mail. Digite a mensagem de resposta automática no corpo da mensagem e salve como a mensagem como Modelo do Outlook (* .oft) com um nome de arquivo necessário. Agora você cria um modelo de mensagem.
Agora você precisa criar uma regra para definir a resposta automática. Vá para a guia Página inicial e clique em regras do grupo Mover. Clique em Gerenciar Regras e Alertas e selecione Nova Regra. Comece pela regra de clank, clique em Aplicar regras nas mensagens que recebo e clique em Avançar.
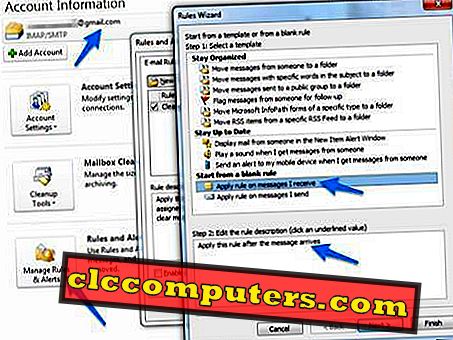
Em Quais condições, você não precisa selecionar nenhum item. Próxima janela seleciona a resposta usando uma caixa de seleção de modelo específico. Edite a descrição da regra para clicar em um modelo específico. Na caixa de diálogo Modelo de Resposta, clique em Modelos do Usuário no Sistema de Arquivos. Agora, por favor, selecione o modelo que você criou e clique em Abrir. Siga as instruções e, finalmente, adicione um nome à sua regra, como "Resposta automática de férias", e clique em Concluir.
Esse conjunto de regras enviará sua resposta automática apenas uma vez a cada remetente durante uma única sessão. Por favor, desative esta regra quando quiser interromper a resposta automática em Home -> Mover Grupo -> Regras -> Gerenciar Regras e Alertas.
Configurar resposta de férias no MAC Mail:
Por favor, vá para MAC Mail -> Preferências. Na janela Preferência, clique na guia Regras para iniciar. Clique em Add Rules e dê uma descrição como Vacation Auto Response. Selecione tudo em Se arquivado e, no próximo menu suspenso, selecione Todas as mensagens. Em Executar as seguintes ações, selecione Responder a Mensagens no menu suspenso e clique em Responder ao texto da mensagem para adicionar sua mensagem de resposta automática personalizada.
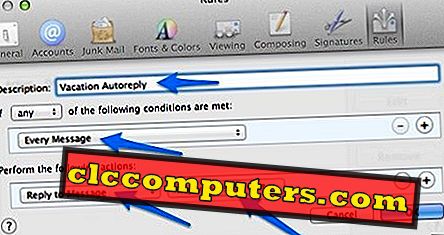
Há uma etapa importante na próxima tela quando você clica no botão Concluir. O Mail pedirá para aplicar a regra a todas as mensagens nas caixas de correio selecionadas. Clique em Não Aplicar .
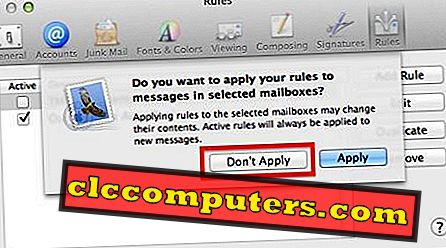
Se você escolher Aplicar, a resposta automática será enviada em resposta a todos os e-mails existentes na sua conta. Esta regra de resposta automática estará ativa por padrão agora. Você pode pará-la ativando as regras visitando o Mail -> Preference -> Rules.
Se você não preferir configurar a resposta automática em seu cliente MAC ou Outlook, verifique esta postagem para saber como configurar a resposta automática de férias no Gmail, Yahoo e Hotmail.













