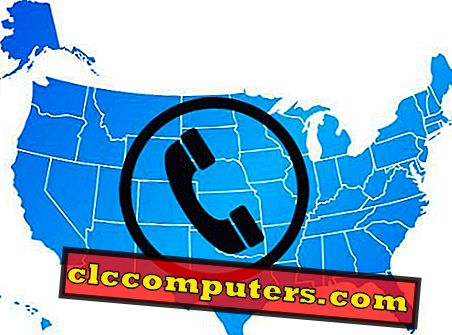Como definir o Waze como um aplicativo de navegação padrão no Android Phone? Bem, o sistema operacional Android suporta tanto o Waze quanto o Google Map. Eu costumava ter o Google Map para uma longa viagem de férias, enquanto o Waze é o meu favorito para a condução local. Quando dirijo para o trabalho e volto para casa, coloco o Waze como meu aplicativo de mapa padrão para obter informações de trânsito, perigos na estrada, alertas meteorológicos, etc. O Google Map vem com o sistema operacional para usuários do Android. No entanto, você pode definir o Waze como o aplicativo de navegação padrão no Android.
Aqui está o guia completo para definir o Waze como um aplicativo de navegação padrão no Android Auto, no Android Phone e no iPhone.
Como definir o mapa padrão do Waze no Android Auto?
Para usuários do Android Auto, há dois aplicativos de navegação para escolher, o Google Map e o Waze. Não é necessário definir nenhum aplicativo do Google Maps por padrão no Android auto. O Android Auto continuará selecionando o mapa que você usou da última vez.

O Android Auto selecionará o Waze como o aplicativo de navegação padrão para rotear se você usou o aplicativo Waze para navegar na última viagem. O Android Auto enviará todas as suas solicitações de navegação ao Waze. Se você usou o Google Map, o Android continuará usando o mapa do Google como o aplicativo padrão. Apenas no caso, se você quiser alternar entre os aplicativos de navegação no Android Auto, toque em " ícone de navegação " (no canto inferior esquerdo) e selecione Waze ou Maps na lista para alternar entre esses aplicativos de navegação.
Como definir o mapa padrão do Waze no iPhone Car Play?
Os usuários do iPhone não têm tanta liberdade para selecionar o aplicativo Map no iOS CarPlay. A Apple não permite que você escolha o aplicativo de navegação em sua preferência. Até agora, há apenas um aplicativo de navegação disponível no CarPlay, o Apple Maps.

Mesmo que você tenha o Google Maps e o Waze no iPhone, o CarPlay permitirá que apenas o Apple Maps navegue. Vamos atualizar assim que a Apple começar a receber mais aplicativos de navegação para o CarPlay. A Apple começa a permitir o Waze no CarPlay e uma atualização recente permite usar o Waze com o Siri no iPhone. Por favor, veja os detalhes para configurar os atalhos Siri no Waze para navegar com o iPhone.
Como limpar o aplicativo de mapa padrão no Android?
O sistema operacional Android vem com o aplicativo integrado do Google Maps para navegação. Antes de alternar o aplicativo Map para o Waze, limpe o aplicativo de navegação padrão no sistema operacional Android.

Para Android 7 e versões superiores, siga as etapas para limpar o aplicativo de navegação padrão.
- Abra as configurações do dispositivo Android.
- Toque nos apps e notificações das configurações.
- Toque em Ver todos os aplicativos xx .
- Role para baixo e toque em Maps .
- Toque em Avançado na tela Informações do aplicativo
- Agora, toque em Abrir por padrão .
- Toque em Limpar padrões .
Isso será limpo se houver algum aplicativo de mapa definido por padrão para iniciar quando você abrir qualquer endereço ou link.
Como definir o mapa padrão do Waze no telefone Android?
Depois de limpar o aplicativo padrão, você pode definir o Waze como o aplicativo padrão para Android. Depende das versões do sistema operacional Android, pode haver mudanças leves nessas configurações e na interface do usuário.

Demonstramos essa captura de tela com o Android P no Google Pixel 2.
- Abra as configurações do Android.
- Toque nos apps e notificações das configurações.
- Toque em Ver todos os aplicativos xx .
- Role para baixo e toque no Waze .
- Toque em Avançado na tela de informações do Waze
- Agora toque em Abrir por padrão .
- Toque em Abrir links.
- Escolha Abrir neste app.
Isso abrirá o aplicativo Mapa do Waze por padrão quando você tentar abrir um link de local ou um formulário de endereço do Android Phone.
Como definir o mapa padrão do Waze em versões anteriores do Android?
Usuários do Android têm Android OS versão 6.0+, siga as instruções aqui para definir o Waze como aplicativo de navegação padrão;
- Abra as configurações do dispositivo Android.
- Toque no menu Aplicativos (às vezes chamado de Gerenciador de Aplicativos).
- Deslize para a lista Todos os aplicativos .
- Role para baixo e toque no Waze .
- Toque em Abrir por padrão .
- Agora toque em Limpar padrões, se houver algum.
- Toque para abrir links suportados.
- Escolha Abrir neste app.
Android telefones antigos, é uma abordagem diferente nas versões do Android 4+ para escolher o aplicativo de navegação padrão;
- Abra as configurações do dispositivo Android.
- Entre no menu Aplicativos (às vezes chamado de Gerenciador de Aplicativos ).
- Deslize para a lista Todos os aplicativos .
- Selecione o aplicativo que você deseja remover como padrão.
- Toque em Limpar Padrões .
Da próxima vez que você abrir qualquer link de endereço ou local, o Android solicitará que você selecione o aplicativo de navegação padrão para abrir e escolha o Waze para definir como aplicativo de mapa padrão.
Definir o mapa padrão do Waze no Google Assistente no Android?
O assistente do Google seguirá o aplicativo padrão definido no Android. Não há uma opção separada no Google Assistente para definir o aplicativo de navegação padrão.

Quando você solicitar uma orientação ao Google Assistance, ele abrirá um cartão com uma visualização rápida do local. Depois de tocar em Iniciar, o Android abrirá o Waze como aplicativo de mapa padrão para orientá-lo.
Como definir o mapa padrão do Waze no iPhone?
Como o telefone Android, o Waze não está totalmente integrado ao iOS. A maior parte da função, como contatos do iOS, usará o aplicativo do Apple Maps para navegar. No entanto, quando você usa o Google App no iPhone, pode definir seu aplicativo de navegação padrão. Se você não tiver esse aplicativo no iPhone, poderá fazer o download do aplicativo do Google no iTunes.

Para definir o Waze como navegação padrão em dispositivos iPhone e iOS, siga as etapas;
- Abra o aplicativo do Google no iPhone.
- Digite o endereço que você deseja ir.
- Toque em Direções no cartão de local.
- O Google abrirá um cartão "Abrir locais e rotas com:"
- Desligue "Perguntar quais apps usar todas as vezes".
- Toque em Abrir ao lado do ícone do Waze.
- Confirme se o " Google" deseja abrir o "Waze".
- Toque em Abrir.
Agora, o aplicativo do Google definirá o Waze como o aplicativo padrão para navegação. No entanto, isso pode não funcionar para todos os outros aplicativos do iOS. Os contatos do iPhone e o aplicativo de mensagens usarão o Apple Maps para abrir o local.
Como alterar o mapa padrão no iPhone?
Depois de definir o Waze como o aplicativo padrão do Google Maps no Google App no iPhone, você poderá alterá-lo novamente para o Google Maps ou o Apple Maps.

- Abra o aplicativo do Google no iPhone.
- Toque no ícone Configurações (canto superior esquerdo).
- Role para baixo até as configurações do aplicativo do Google e toque em.
- Selecione o aplicativo padrão dos aplicativos de mapas disponíveis.
- Ative a opção "Perguntar quais apps usar todas as vezes" (para obter a opção de selecionar Mapa).
A última etapa permitirá que você selecione o aplicativo Map o tempo todo ao usar o Google. Como alternativa, você pode escolher um aplicativo diferente da lista disponível para escolher o aplicativo padrão.
Como desativar o Google Map no Android?
A desativação do mapa do Google pode afetar alguns aplicativos para Android, dependendo do Google Map. No entanto, se você não quiser usar o Google Map e usar o Waze no futuro para navegação, desative o Google Map completamente.

Como o Google Map é um aplicativo integrado ao sistema operacional Android, não é possível eliminar completamente o aplicativo do Android. No entanto, você pode desativar o Google Maps no Android.
- Abra as configurações do dispositivo Android.
- Toque nos apps e notificações das configurações.
- Toque em Ver todos os aplicativos xx .
- Role para baixo e toque em Maps .
- Toque no botão Desativar na tela Informações do aplicativo.
- Confirme Desativar aplicativo .
- Toque em OK .
Isso redefinirá o mapa do Google para a versão de fábrica do seu Android e excluirá todas as atualizações do aplicativo.
Ativar o Google Map no Android?
Você mudou de ideia e deseja usar seu aplicativo do Google Maps? Você pode ativar o google maps no telefone Android.
- Abra as configurações do dispositivo Android.
- Toque nos apps e notificações das configurações.
- Toque em Ver todos os aplicativos xx .
- Role para baixo e toque em Maps .
- Toque no botão Ativar na tela Informações do aplicativo.
É isso aí. O Google restaurará todas as atualizações do Google Map e retornará seu Google Maps ao vivo de volta para o telefone Android.
Como definir o Google Map como padrão?
Bem, às vezes, você não pode substituir o Google Maps pelo Waze. Especialmente, quando você considera os recursos do Google Map, como o Google Map off-line, o Google Map tem suas características únicas. Para definir o Googe Mapas como o aplicativo de navegação padrão, siga as etapas.
- Abra as configurações do Android.
- Toque nos apps e notificações das configurações.
- Toque em Ver todos os aplicativos xx .
- Role para baixo e toque no Waze .
- Toque em Avançado na tela de informações do Waze
- Agora, toque em Abrir por padrão .
- Vá em frente e toque em Abrir links.
- Escolha Abrir neste app.
Agora você define o Google Maps como seu aplicativo de navegação padrão no Android e pronto para uso.
Essas são praticamente todas as opções que você pode considerar quando quiser configurar o aplicativo de navegação padrão do Waze para dispositivos Android ou iOS. As configurações são fáceis de mudar. Para os usuários do iPhone, essas opções não são úteis e a Apple não quer deixá-lo de seu ecossistema. No entanto, com o Google App, você ainda pode definir o Waze como o mapa padrão no iPhone.