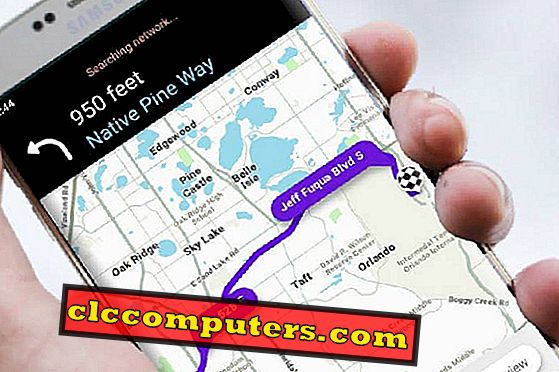Perdemos a imagem dos dispositivos com fio em nossa casa. Todos nós estamos interessados em navegar pelo mundo relaxando em nosso sofá ou cama, e assistir seu canal favorito do youtube no seu tablet. Mas você já pensou que todos podem acessar sua rede sem fio se ela estiver aberta?
Qualquer pessoa pode se conectar ao seu Wi-Fi aberto e se o intruso for um bom hacker, ele poderá fazer o download dos dados do seu computador todas as informações pessoais, como detalhes da sua conta bancária, suas fotos pessoais ou familiares, informações da sua empresa. Bem, o limite depende da sua capacidade de hacker.
Este artigo fornece instruções com capturas de tela para proteger sua rede sem fio contra intrusos. As etapas ajudarão você a manter sua senha do Modem protegida com uma chave de criptografia.
Se você quiser ler as instruções para ativar o modem sem fio, acesse este artigo aqui: Ative sua conexão sem fio usando o modem sem fio BSNL
O BSNL Modem oferece a opção de adicionar várias opções de segurança em seu modem. Esses recursos de criptografia ou o modo de criptografia podem ser selecionados dependendo da sua necessidade específica. Estamos dando alguns exemplos de diferentes modos de seleção de criptografia. Por favor, leia os exemplos antes de escolher o seu modo de segurança.
Se você tiver um dispositivo da Apple, você deseja se conectar ao seu modem Wi-Fi, o acesso protegido Wifi2 será adequado para você. Id você é o proprietário do laptop Windows ou qualquer tipo de dispositivo sem fio que está sendo executado em tecnologia antiga, criptografia de 64 bits será ideal para seu uso. Você está interessado em usar novos dispositivos e se você já atualizou seus dispositivos WiFi recentemente ou se eles são relativamente novos, a criptografia de 64 bits funcionará principalmente para você ou você poderá escolher outras opções de segurança disponíveis.
Criptografia de 64 bits
Se você selecionou Criptografia de 64 bits e acha que é melhor para você, siga estas etapas. Selecione o método chave como chave direta. Digite uma chave de 10 dígitos no campo-chave.

Você também pode usar letras ABCDEF junto com dígitos (0-9). Por exemplo: AB999CD999. Anote a chave para o seu uso. Não esqueça de lembrar a chave digitada.

Esta chave você tem que entrar ao estabelecer uma conexão sem fio no laptop ou dispositivo WiFi. Clique em confirmar e aguarde o carregamento da página ser concluído.

Como próximo passo você pode ir para a seção de reinicialização do modem.
Opção de segurança Wireless Protected Access2
Se você estiver selecionando a opção de segurança Wireless Protected Access2, selecione Protocolo de criptografia como protocolo AES-CCMP e Método de autenticação como PSK (Chave pré-compartilhada). Você pode escolher sua própria senha para acessar a conexão sem fio, no campo WPA Pass Phrase. Não esqueça de lembrar a senha digitada. Esta senha você tem que entrar ao estabelecer uma conexão sem fio no laptop / dispositivo.

Clique em confirmar e aguarde o carregamento da página ser concluído.

Depois de configurar seu próprio modo de segurança, você precisa reinicializar seu modem para efetivar todas essas alterações.
Reinicialização de Modem
Finalmente você tem que reiniciar seu modem para salvar e terminar seus trabalhos. Agora clique no menu Admin. Outro menu será exibido. Nesse menu, clique em Reiniciar.

Nesta tela, clique no botão de reinicialização.

Aguarde algum tempo para o modem ser reinicializado. Após a reinicialização, verifique se as luzes de energia, DSL, Internet, WLAN e qualquer Ethernet estão brilhando em verde no modem. Depois de verificar essas luzes, você pode começar a conectar o dispositivo sem fio procurando no dispositivo.
O ID de rede fornecido no modem será exibido no seu laptop / dispositivo. Em seguida, clique em conectar, ele solicitará Chave / senha. Insira a chave / senha selecionada acima e clique em conectar. Em seguida, o dispositivo será conectado automaticamente e você poderá desfrutar de internet sem problemas.