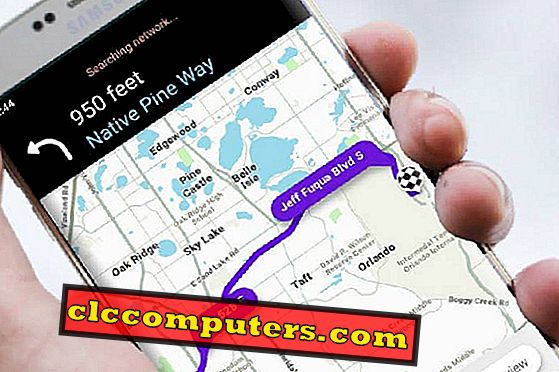O Windows 10 será lançado em 29 de julho de 2015 e estará disponível para todos os usuários que tiverem dispositivos Windows 7 ou Windows 8.1. Existem 4 versões disponíveis para os usuários normais nomeados como Windows 10 Home e Pro, com versões de 32 e 64 bits. Os usuários do Windows 7 e 8.1 têm permissão para liberar a atualização para suas respectivas versões.
Portanto, há quatro versões básicas disponíveis no centro de download da Microsoft para atender a várias necessidades de atualização de dispositivos e você precisa selecionar manualmente os arquivos correspondentes para fazer o download com base no sistema operacional existente.
Os outros métodos de instalação, como “Get Windows 10 App” e “Windows update”, selecionarão a respectiva versão dessas opções e baixarão e instalarão as respectivas edições apenas. Esse será o método mais fácil de atualizar para o Windows 10, a menos que você esteja enfrentando problemas de download ou instalação.
Será sensato ter os pacotes de instalação com você se houver vários dispositivos para atualizar ou se você não tiver certeza da atualização para o Windows 10 a partir de agora. A Microsoft está fornecendo um pacote de instalação completo usando a "Media Creator Tool" disponível para download no link abaixo.
Se você está usando um Windows Tablet, Laptop, PC, então você pode usar qualquer dispositivo (até mesmo o Windows Tablet) para baixar toda a mídia necessária. A Microsoft está oferecendo duas opções para download usando a "Ferramenta de criação de mídia". Você pode usar uma opção de instalação USB ou o arquivo ISO para gravar um DVD.
Portanto, antes de instalar o Windows 10, podemos baixar e gravar o disco de instalação para uso futuro. Para começar, precisamos baixar e executar a ferramenta de criação de mídia da Microsoft. Você pode usar o link para baixar e instalar a ferramenta de criação de mídia no site da Microsoft.

Existem 2 opções disponíveis durante o download da ferramenta. 32 bits e 64 bits. Selecione isso de acordo com o seu dispositivo que você está usando para baixar a imagem ISO. Observe que ele não está solicitando que o tipo de sistema alvo seja atualizado. Ambas as versões oferecem o download das opções de 32 bits e 64 bits. Selecione isso e execute a ferramenta de criação de mídia. Observe também o local em que a ferramenta de criação de mídia foi baixada, pois podemos precisar dela para uso futuro.
Agora podemos iniciar a Ferramenta de criação de mídia. Certifique-se de que o dispositivo esteja com bateria suficiente para concluir o download. Reiniciar o download pode não continuar a partir do último ponto salvo. Após as janelas de permissão de atualização, a ferramenta Criação de mídia levará alguns minutos para aparecer com as opções e isso é normal. Ele está coletando os dados do seu sistema durante esse período.

Após alguns minutos, você pode ver a ferramenta de criação de mídia junto com as opções. Ele oferecerá para atualizar o PC ou Tablet que você está executando a ferramenta de criação de mídia ou o Download para outro sistema. Aqui precisamos selecionar o download para outra opção de PC para continuar. Mesmo se você estiver atualizando o mesmo dispositivo, use essa opção para ter o Disco de instalação.

A próxima opção será a seleção das edições do Windows 10. Lá você pode ver as opções de idioma, as opções de versão do Windows e as opções de 32 bits / 64 bits. Aqui você pode escolher a versão que você precisa. Se você não tiver certeza sobre as configurações de 32 ou 64 bits, poderá selecionar as duas opções na lista disponível. Será melhor especificar a opção de 32 ou 64 bits, pois você pode criar discos de instalação individuais para cada PC ou laptop.

As versões N são versões especiais projetadas para alguns países específicos, removendo alguns dos recursos do Windows 10 de acordo com o respectivo tribunal nesses países.

Agora, a ferramenta de criação de mídia perguntará sobre o modo de sua instalação. Haverá duas opções, como unidade flash USB e arquivo ISO para gravação de DVD. Você pode selecionar a opção conforme sua necessidade. Se você deseja baixar e gravar o disco de instalação, escolha a opção de gravação de DVD aqui.

Se você está dando a opção de gravação de DVD, ele pedirá a localização final do arquivo ISO no seu dispositivo. Você pode selecionar qualquer local para salvar o arquivo ISO na janela do explorador de arquivos. Antes de fazer o download, certifique-se de que o dispositivo tenha capacidade suficiente de 3 GB na unidade C ou na unidade instalada do SO, além da capacidade da unidade de destino.

Os arquivos serão baixados inicialmente para a unidade do sistema antes de mover para o local selecionado como arquivo ISO. Depois de selecionar o local, a ferramenta começará a baixar a versão do Windows 10 que você selecionou.

Após o download, ele criará o arquivo ISO na pasta desejada após uma verificação automática. Agora você pode usar a mesma ferramenta de criação de mídia para baixar outra versão, como explicado acima, se quiser. Os arquivos serão adicionados ao arquivo ISO especificado e estarão disponíveis para gravação de DVD. Você também pode fazer o processo de gravação abrindo o gravador de DVD ou pode parar o processo clicando em “Finish”.

Os arquivos serão salvos na pasta $ Windows ~ BT, se você estiver atualizando o mesmo dispositivo. Se você for baixado para outro PC, esses arquivos estarão disponíveis em outro diretório $ Windows ~ WS que pode ser usado para atualizar ou instalar o Windows 10, antes de tentar fazer o download novamente. Se você planeja atualizar mais tarde a partir desses arquivos, copie o conteúdo em outro lugar.
Agora vá para a unidade do sistema e no próprio diretório raiz você pode encontrar pastas ocultas nomeadas como $ Windows ~ BT e $ Windows ~ WS. Você pode verificar o conteúdo dos arquivos abrindo-o.

Abra a pasta $ Windows ~ WS e copie o conteúdo da pasta para outro local da unidade e, a partir daí, você pode começar a atualizar ou instalar o Windows 10. Para iniciar a atualização ou instalação, clique em “Setup” dentro do $ Windows ~ WS > Pasta Fontes.

A instalação ou atualização é muito fácil e precisa de pouca informação nossa. O importante que precisamos manter é a chave Product do Windows 7 ou Windows 8.1 já instalado. Se você estiver tendo um BIOS UEFI que armazena a chave do produto, o Windows 10 não solicitará a chave do produto durante a instalação. Após a instalação ou atualização, o Windows 10 solicitará que você configure seu computador com configurações gerais, incluindo a conta local ou da Microsoft.