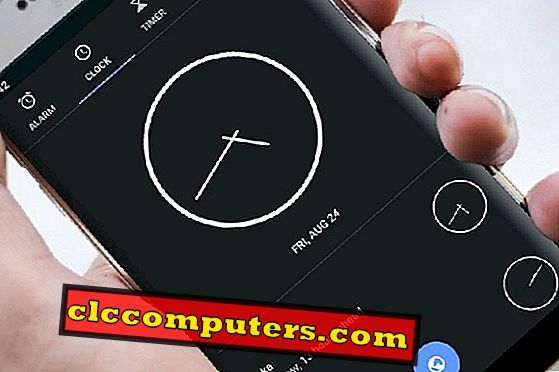Dividir o ecrã como o nome sugere, divide teoricamente o ecrã em duas metades e permite ver duas aplicações lado a lado ao mesmo tempo. Este é um recurso bastante útil para todos os aficionados por tecnologia, bem como para um usuário normal também. Nós jogamos muitas tarefas para eles, o que eles fazem simultaneamente.
Você é um usuário de Mac e está procurando algum conhecimento sobre como configurar e usar a Tela Dividida no Mac? Este artigo lançará algumas luzes no recurso de tela dividida integrada do Mac OS.
Conteúdo
- O que você quer dizer com o recurso de tela dividida no Mac?
- Como configurar a tela dividida no Mac?
- Qual dos Aplicativos Suporta Tela Dividida?
- Podemos redimensionar aplicativos no modo de exibição dividido?
- O que é o Mission Control App no Mac?
- Como sair do modo de tela dividida?
- Qual é a tecla de atalho para a tela dividida no Mac?
- Bônus - Use aplicativos de terceiros da loja da Apple
O que você quer dizer com o recurso de tela dividida no Mac?
Siri pode nos dar uma resposta perfeita sobre o que ele disse: “ Uma tela dividida é uma técnica de exibição em computação gráfica que consiste em dividir gráficos e / ou texto em partes adjacentes não móveis, normalmente duas ou quatro áreas retangulares. Isso é feito para permitir a apresentação simultânea de informações gráficas e textuais relacionadas em uma tela de computador ”.
Split Screen é um recurso pelo qual você pode apresentar dois programas diferentes ao mesmo tempo. Isso também minimizará as distrações causadas pela alternância entre as duas, se abertas em tela inteira. Embora todos os aplicativos não funcionem com essa configuração, você ainda descobrirá que a maioria dos seus aplicativos relacionados ao trabalho está funcionando perfeitamente.
Como configurar a tela dividida no Mac?
Se você já interagiu com sistemas baseados no Windows, então você já deve saber que está funcionando. E mesmo se você é novo no sistema Mac como eu e está procurando como configurar uma tela dividida no Mac, basta seguir meus leads.

- Abra os aplicativos que você deseja ver em uma visualização dividida. (Isso pode ser janelas do navegador, bloco de notas, planilhas do Excel, etc.). Comece a trabalhar com qualquer um deles com notas.
- Verifique no canto superior esquerdo os botões de controle da janela ativa (verde, amarelo e vermelho).
- Mova o cursor para o botão da janela verde (você verá que está denotando dois triângulos opostos entre si para maximizar a janela).
- Mantendo o mouse sobre este botão verde (maximizar), segure o mouse ou o trackpad por 2-3 segundos até que a janela se expanda um pouco.
- Agora solte o mouse e a janela se ajustará ao lado esquerdo da tela.
- Em seguida, você verá que o outro aplicativo se ajustou automaticamente à metade direita da tela .
- Se você não tiver o segundo aplicativo aberto, a parte restante mostrará uma mensagem de espaço vazio.
- Você também pode ajustar as telas de acordo com sua conveniência arrastando o controle deslizante para a esquerda ou para a direita.
- Por favor, note que você não precisa clicar no botão verde se você estiver dentro da visão dividida. Isso maximizará a tela para o tamanho original da tela.

Você pode ter vários aplicativos na tela dividida do Mac. Você pode controlar independentemente cada aplicativo de cada tela dividida no Mac. Isso é extremamente útil quando você codifica algo ou prepara qualquer documento enquanto faz referência a um documento ou arquivo de aplicativo diferente.
Qual dos Aplicativos Suporta Tela Dividida?
Embora a maioria dos aplicativos de negócios, mensagens ou música suporte a visualização de tela dividida, mas há alguns aplicativos, jogos ou interface relacionada a hardware ainda não funcionam. Exemplo: FaceTime, Youtube, DVD Player são alguns dos aplicativos comuns que não funcionam com essa exibição de tela em toda a extensão.
Podemos redimensionar aplicativos no modo de exibição dividido?
Sim, podemos redimensionar as visualizações de aplicativos na visualização de tela dividida. Para redimensionar a tela de visualização dividida no Mac, você precisa arrastar o controle deslizante para a direita ou para a esquerda, dependendo de quanto você deseja que um aplicativo cubra a área.

Este recurso permite que você defina a tela de trabalho grande e tela de referência pequena ou vice-versa de acordo com sua conveniência de trabalho.
O que é o Mission Control App no Mac?
App de controle de missão no Mac usado para manter toda a janela aberta separada e deixar você trabalhar em sua tarefa ativa. O aplicativo posiciona todos os aplicativos abertos automaticamente, o que não estava disponível até a atualização do OSX El Captain. Você pode ver este aplicativo no seguinte caminho:
- Vá para o Mac Finder
- Toque em Aplicativo > e procure por aplicativo de controle da Missão .
- Alternativamente, pressione Control + Seta para Cima (⇑) ou deslize três dedos de baixo para cima no trackpad mágico.
Como sair do modo de exibição de tela dividida no Mac?
Para sair da tela dividida no Mac, pressione o botão " maximizar" ou a tela da janela ativa. Ele trará automaticamente o aplicativo na visualização padrão e o manterá em cima de outros aplicativos. Alternativamente, você pode pressionar o botão “ esc” do teclado do Mac.
Qual é a tecla de atalho para a tela dividida no Mac?
Não existe uma chave predefinida para executar o Split Screen no Mac com o botão do teclado direto. Mas se você pressionar CTRL + Seta para cima (⇑) simultaneamente, ele ajustará automaticamente todos os programas abertos na visualização dividida.
Aplicativos de terceiros para tela dividida do Mac
Também anotamos vários aplicativos de terceiros que executam a tarefa mencionada anteriormente. Alguns dos aplicativos que oferecem tela dividida e mais recursos adicionais são a tela dividida e o ímã. Esses aplicativos pagos vêm com várias funções pré-carregadas como;
- Redimensionar janela esquerda / direita.
- Redimensionar janela em tela cheia.
- Qualquer sexta combinação em telas ultra-largas. e muitos mais.
- Suporta atalhos de teclado.

Se você é do fundo do Windows e falta esses recursos de encaixe no Mac. Em seguida, prossiga com os aplicativos a seguir e informe-nos como eles ajudaram você.
A multitarefa é hoje uma rotina em todos os campos e nossos sistemas não são exceção. Nem todos os aplicativos suportam a tela dividida no Mac. No entanto, o recurso é muito útil em um ambiente de desenvolvimento e para a maioria dos profissionais. O recurso Split Screen permite que você coloque todos os seus aplicativos abertos lado a lado e permita que você trabalhe livremente.