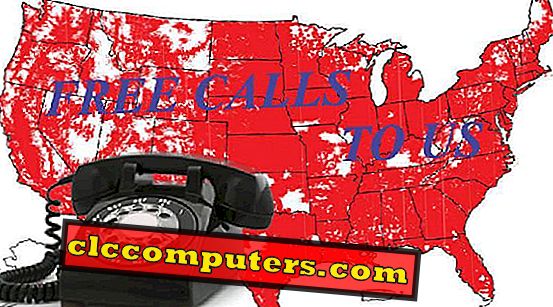Se você tem iPhone 7 ou 8 ou o carro-chefe mais recente da Apple, eventualmente, sua memória do iPhone será preenchida com fotos, vídeos e aplicativos. O iOS requer pelo menos alguns GB de espaço livre na memória do iPhone para funcionar bem com os antigos e novos dispositivos iOS. Aqueles que têm 64GB de memória já podem enfrentar alguns problemas de desempenho devido a esse problema de “Armazenamento total do iPhone”.
Aqui vamos explicar algumas soluções para limpar a memória do iPhone para liberar armazenamento no iPhone e no iPad.
Limpar o espaço no iPhone
Há um monte de opções que você precisa procurar para liberar a memória do seu iPhone. Vamos ver na sua memória do iPhone para descobrir, quem está consumindo mais espaço de memória do seu iPhone e nós vamos de lá. Para verificar a capacidade de armazenamento do iPhone e o consumo de memória, abra Configurações do iPhone> Geral> Armazenamento do iPhone > e aguarde um tempo para calcular o tamanho da categoria na memória do iPhone.

Como você vê, a categoria que mais gasta seu espaço no iPhone é normalmente o aplicativo Fotos e Vídeos, Aplicativos, Aplicativos do Messenger e Mail. No nosso caso, eu estou usando este iPhone exclusivamente para fins de blogs, a minha categoria mais consumidora de espaço são os aplicativos, que usavam cerca de 50% da minha memória de 64GB do iPhone.
Espaço da biblioteca de fotos do FreeUp
A Apple recomenda que você ative o iCloud Photo Library nessa tela. Quando você habilita essa configuração, o iPhone carrega e armazena automaticamente toda a sua biblioteca de fotos e vídeos no iCloud. Existem prós e contras para essa abordagem. Este backup do iCloud é fácil, um botão de um toque para carregar todas as suas fotos para o iCloud, você pode acessar essas fotos do iCloud de todos os seus dispositivos da Apple, mas há uma pegadinha. O plano de armazenamento do iCloud está preso com o plano gratuito de 5GB e nada mais do que isso, você tem que pagar pequenas taxas mensais. São US $ 0, 99 / hora até 50 GB e US $ 2, 99 / hora para até 200 GB de espaço no iCloud.

Não se preocupe, e há uma solução gratuita que oferece recursos ilimitados de upload e sincronização de mídia em todos os dispositivos, incluindo iPhone e Android. Como você sabe, as fotos do Google para transferir fotos do iCloud ou iPhone, ou seja, 15 GB de upload gratuito e ilimitado, se você estiver pronto para comprometer a qualidade da foto de upload.
Vazio excluído recentemente
Quando você excluir fotos ou vídeos do iOS, ele salvará outros 30 dias em Pastas excluídas do iOS Fotos, permitindo que você as recupere caso você mude de ideia.

Isso significa que, quando você exclui os arquivos de mídia, não está limpando o espaço imediatamente para você. Para limpar as fotos excluídas no iPhone, vá para iPhone> Fotos> Álbuns> Recentemente excluídas> Selecionar> Excluir tudo .
Excluir vídeos desnecessários
Vídeos são notórios por roubar a memória do dispositivo. Os vídeos do iPhone levarão centenas de memória para cada vídeo gravado com a câmera do iPhone.

Você pode ir para iPhone> Fotos> Álbuns> Vídeos e excluir vídeos desnecessários do iPhone.
Descarregue aplicativos não utilizados do iPhone
O descarregamento de aplicativos não utilizados é um bom recurso introduzido pela Apple no iOS 11, onde você pode remover os aplicativos não utilizados do seu iPhone para liberar espaço, mas o iPhone manterá as configurações e os dados do aplicativo no seu telefone. Então, da próxima vez, quando você instalar os aplicativos, poderá ver todos os dados salvos no aplicativo novamente.

Isso vai lhe poupar alguma memória, especialmente com o aplicativo como o Facebook. Esses aplicativos estão ocupando mais espaço do iPhone para a instalação, mas consomem menos espaço para salvar documentos e dados relacionados a esses aplicativos. Esta solução não vale a pena no caso de aplicativos de bate-papo como o WhatsApp, que usa apenas 97 MB para o aplicativo e o Document & Data está usando um espaço GB com base no seu uso.
Anexos de arquivos grandes de limpeza
O iPhone trará uma lista de todos os anexos de arquivo, como vídeos, fotos e anexos, tirando o tamanho grande do seu iPhone; você pode ver a lista inteira e decidir qual você quer se livrar para economizar espaço na memória do iPhone.

Para limpar anexos grandes, abra Configurações do iPhone> Geral> Armazenamento do iPhone> Toque em MOSTRAR TUDO> Rever Anexos grandes> Deslizar para a esquerda para excluir arquivos (ou Excluir todos eles)
Apagar Automaticamente Mensagens Antigas
Quando você considera o uso de memória, logo após os arquivos de mídia e os aplicativos, os dados do aplicativo de bate-papo estão consumindo a maior parte do espaço do seu iPhone. O iOS tem um aplicativo de bate-papo integrado, Mensagens, que usamos para se comunicar com outros usuários do iPhone. Você pode excluir todas as mensagens e conversas com mais de um ano se ativar "Excluir automaticamente conversas antigas". Para avançar, abra Configurações do iPhone> Role para baixo até Mensagens> HISTÓRICO DA MENSAGEM> Manter mensagens> Selecionar 30 dias / 1 ano .
Excluir anexos de mensagem do iPhone
Em vez dessa abordagem, você pode ir para um bate-papo individual do Windows em Mensagens do iPhone e tocar no botão " i" no canto superior direito da janela da mensagem.

Isso trará a tela de detalhes e verá as imagens e vídeos anexados às conversas. Você pode selecioná-los e excluir os desnecessários dessa tela para limpar os arquivos de mensagens.
Limpar dados de mensagens do WhatsApp
Quando falamos sobre o aplicativo de bate-papo do iPhone, o WhatsApp é o principal usado por usuários do Android e do iPhone. Suporte WhatsApp para anexar todos os arquivos, como vídeos, fotos e PDFs na janela de chat. Mesmo que você não esteja salvando esses arquivos anexados no seu iPhone, esses arquivos usarão a memória do seu iPhone para permanecer na janela de bate-papo depois que você os ler (Limpar o armazenamento do WhatsApp no iPhone). Isso significa que todas as mídias e outros arquivos anexados às suas janelas de bate-papo do WhatsApp, que consomem memória do seu iPhone, permanecem para acesso off-line.

A melhor abordagem é excluir todos os arquivos anexados do WhatsApp depois de assisti-los ou lê-los. O WhatsApp suporta a exclusão em massa para limpar todas as mensagens de cada um ou grupo. Abrir WhatsApp> Abrir janela de bate-papo> Toque em Cabeçalho de bate-papo> Rolar para baixo na tela Informações de contato / tela Informações do grupo> Limpar bate-papo> Excluir tudo, exceto com estrela . Esse processo excluirá todas as mensagens, incluindo os anexos, exceto as marcações com estrela da sua mensagem do Whatsapp, que pode limpar muita memória do iPhone.
Limpar o arquivo de atualização do iOS
Arquivos de atualização do iOS estão chegando em alguns MBs para GBs no tamanho do arquivo depende da atualização. O iOS excluirá automaticamente o arquivo de atualização após atualizar o sistema operacional. No entanto, se você nunca executar uma atualização do iOS, o arquivo permanecerá no armazenamento local do iPhone, o que consome o espaço do iPhone.

É fácil descobrir esse arquivo e excluir do seu iPhone. Vá em frente para Configurações do iOS> Geral> Armazenamento do iPhone> Verificar o arquivo de atualização do iOS. Se você encontrar qualquer arquivo de atualização do iOS que não seja necessário, exclua o arquivo imediatamente.
Limpar arquivos do iBook
O aplicativo iBook pode salvar os livros em PDF, e-books e arquivos de áudio para ler off-line mais tarde. Esses arquivos PDF chegarão a MBs em tamanho, e você poderá limpar esses arquivos de e-book se não for lê-los. Abrir o iBooks> Certifique-se de selecionar Todas as coleções> Selecionar arquivo individual> Excluir.
Limpar o histórico do Safari no iPhone
O iPhone pode salvar o histórico de navegação do seu site, e isso pode exigir mais espaço com base no histórico salvo no telefone. No entanto, esse tamanho consumido para manter o histórico do site será comparativamente menor em comparação com outros aplicativos que usam a memória. Para limpar o histórico de navegação do iPhone, iPhone Settings> Role para baixo para ver Safari> Limpar histórico e dados do site> Confirmar .
Nós não mencionamos os vídeos e músicas do iTunes que você comprou e salvou offline. No entanto, essas soluções acima podem limpar o iPhone e limpar o armazenamento no iPhone e se livrar do armazenamento de mensagens completas do iPhone.
Use unidades USB do iPhone
Você passou por todas as etapas mencionadas acima e, ainda assim, tem toneladas de fotos e vídeos que não deseja excluir? Não se preocupe, você pode depender de dispositivos de armazenamento externos do iPhone, como a unidade flash do iPhone ou o disco rígido WiFi para mover os arquivos e esvaziar o espaço de armazenamento do iPhone. Há várias unidades USB disponíveis no iPhone que funcionam diretamente com o iPhone para transferir arquivos de mídia do iPhone para a unidade Flash USB.

Quando você vir o iPhone “memory full message”, não há necessidade de pagar pelo espaço do iCloud Storage. Há muitas coisas que você pode fazer para limpar o espaço de armazenamento do iPhone. Antes de entrar no plano pago do iCloud, siga os passos para limpar o espaço de armazenamento no iPhone.