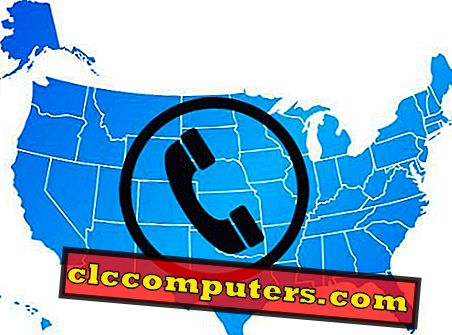Family ScreenTime é o recurso mais esperado do lançamento do iOS 12 . Este último recurso do iOS ajudará você a obter informações detalhadas sobre o tempo gasto por seus filhos / adolescentes com seus dispositivos iOS. Você pode facilmente descobrir o jogo / aplicativo iOS mais viciante, pois eles teriam gasto muito tempo com isso. Você pode ver quanto tempo eles gastam no YouTube, etc. O iOS trará para você todas as atividades de seus filhos em uma tela. Depois de encontrar essa informação, você pode restringir o acesso ao aplicativo ou definir limites para o uso.
- Definir códigos de acesso para proteger o ScreenTime
- Como obter o relatório do ScreenTime?
- Aqui está um exemplo de relatório ScreenTime:
- Relatórios do ScreenTime: o que está faltando?
Antes de ir para o relatório ScreenTime, eu sugiro que você defina uma senha separada para o seu ScreenTime. Isso ajudará você a proteger as configurações caso seus filhos tentem alterá-las. Agora, vamos ver como definir senhas.
Definir códigos de acesso para proteger o ScreenTime
Primeiro de tudo, você precisa proteger o que você limita no dispositivo iOS, e você precisa de uma senha para isso. Em vez de usar sua senha de login, tente usar uma senha exclusiva para proteger as configurações do ScreenTime.

- Toque em Configurações-> ScreenTime .
- Desloque-se para baixo para tocar no botão Usar o código de tempo do ecrã .
- Agora, a tela solicitará que você defina uma senha de 4 dígitos .
- Digite novamente sua senha (anote essa senha para uso futuro).
- Agora, você pode observar que o título do botão foi alterado para Change ScreenTime Passcode . Você pode usar essa opção se precisar modificar sua senha.
- Toque no botão Início para retornar à tela inicial.
Você não precisa usar uma senha para isso e só precisa de um lembrete? Bem, você pode remover essa senha. Se você quiser remover a senha do ScreenTime, navegue até Configurações-> ScreenTime . Em seguida, toque em Alterar senha de tempo da tela -> Desativar senha de tempo da tela para desativar a opção de senha.
Como visualizar o relatório ScreenTime?
Para acessar os relatórios do ScreenTime dos seus filhos, você deve ativar o compartilhamento familiar no seu iPhone. Isso trará o relatório de uso de todos os gadgets das crianças para uma tela, diretamente no seu celular. Bem, para obter um relatório combinado de todos os dispositivos, você precisa definir um grupo familiar no seu iPhone com a conta do iCloud. Se você não tiver definido um compartilhamento familiar, verifique aqui para configurar o Compartilhamento Familiar no iOS antes de prosseguir para a próxima etapa.
Você pode pular o passo acima se você já criou um grupo familiar com seus filhos e vá para ScreenTime abaixo. Em seguida, você precisa ativar o ScreenTime do dispositivo do seu filho para descobrir quanto tempo ele está gastando com os dispositivos iOS todos os dias. Verifique aqui para obter acesso ao ScreenTime da sua família (criança).
Agora, tudo está configurado para acessar os relatórios ScreenTime da sua família. O relatório ScreenTime está disponível em duas opções: diária e semanal . O relatório diário resume o tempo total gasto em um dia, enquanto o relatório semanal calcula o tempo médio gasto por dia com base nos dados dos últimos 7 dias. Seu bom período de tempo para medir a atividade das crianças.

( Relacionado : Como configurar o iPad para seu filho)
Como visualizar seu relatório de ScreenTime?
Bem, antes de entrar no relatório da família, vamos ter alguns detalhes sobre o relatório do seu dispositivo. É muito fácil e, às vezes, você ficará surpreso ao ver o tempo que você passou na tela do dispositivo da Apple. Para obter os relatórios do ScreenTime no iPhone;
1. Toque em Configurações-> Tempo da tela .
2. Toque na linha do tempo abaixo do texto do iPhone X, onde X indica o seu nome.
3. Para visualizar o relatório diário, toque na guia intitulado Hoje . Para visualizar o relatório semanal, toque na guia " Últimos 7 dias" .
4. Role a tela para baixo para ver as seções mais usadas de aplicativos / categorias, captadores e notificações.
Por padrão, você verá o tempo gasto nos aplicativos e sites. Toque no botão SHOW CATEGORIES para encontrar o tempo total gasto em cada categoria.
Como visualizar o relatório Family ScreenTime?
Agora, vamos tentar obter um Relatório ScreenTime da sua família. Veja quanto tempo eles gastam na tela e nos aplicativos do iOS. Para visualizar os relatórios do ScreenTime dos seus filhos, faça o seguinte:
- Toque em Configurações -> ScreenTime na tela inicial.
- Role para baixo até o título FAMILY.
- Toque no nome da criança para ver o relatório diário ou semanal de ScreenTime.
- Para ver o relatório diário, toque na guia " Hoje" . Para visualizar o relatório semanal, toque na guia " Últimos 7 dias" .
- Role a tela para baixo para ver as seções de aplicativos / categorias mais usados, captadores e notificações.
Você pode seguir o mesmo procedimento para ler os relatórios para todos os seus filhos individualmente para ter uma ideia, quanto tempo eles passam na tela.
Um exemplo de relatório de ScreenTime
Apenas para sua informação, temos uma amostra de relatório aqui. O relatório é muito mais detalhado e você pode aprofundá-lo para obter detalhes.

Dentro da tela, usando o relatório ScreenTime diário / semanal, você pode descobrir o seguinte;
Tempo de uso do aplicativo
Para entender quanto tempo seu filho gastou em cada aplicativo. Essa métrica ajudará você a descobrir o jogo favorito, programa de TV ou outros aplicativos de seus filhos.
Categorias mais usadas
Você pode facilmente descobrir a categoria de aplicativo mais usada do seu filho (entretenimento, jogos, educação, etc.) com base no tempo total gasto. Por exemplo, se você descobriu que eles estão gastando muito do seu tempo em Jogos / Entretenimento, você pode pensar em definir limites de tempo diários para essas categorias.
Pickups
Com esses dados, você pode descobrir em que horário do dia seus filhos / adolescentes são mais viciados em seus dispositivos. Por exemplo, se eles estiverem usando os dispositivos por mais tempo durante a hora de dormir, você poderá definir uma programação de inatividade para tirar os iPhones / iPads deles.
Notificações
Indica o número total de notificações recebidas no seu iPhone. Exceto para referência, essa métrica não será de muito uso relacionada ao uso do dispositivo do seu filho.
Relatórios do ScreenTime: o que está faltando?
Mesmo que você possa obter um relatório detalhado sobre quanto tempo seus filhos estão gastando em aplicativos, sites, jogos e outros recursos do iOS, ainda assim, há algumas possibilidades de melhorias. Como mãe, gostaria de verificar se os limites de aplicativos e outras restrições estão funcionando corretamente no iPhone / iPad do meu filho.
Por exemplo, suponhamos que eu tenha definido um horário de inatividade de 7 a 8 horas antes de dormir no iPhone do meu filho. Como vou saber se realmente funcionou e meu filho não conseguiu acessar o dispositivo dela durante esse período? Seria muito bom se isso fosse incluído no relatório ScreenTime. Talvez uma barra de progresso vermelha possa ser usada para indicar o tempo de inatividade.
Gostaria de ver alguma outra informação no relatório do ScreenTime? Por favor, compartilhe seus comentários.