
Screen Time, o muito aguardado recurso de Controle para Pais do iOS foi implementado como parte do iOS 12 . Você pode ter usado ou ouvido falar sobre o recurso Restrições no iOS 11 ou em outras versões anteriores.
Além de definir as restrições, o Tempo de tela ajuda você a monitorar exatamente quanto tempo você e sua família estão gastando em dispositivos iOS, como iPhone ou iPad.
Nota do Editor: Usuários do Android, você tem uma ferramenta dedicada do Google para controlar os dispositivos Android, confira aqui para mais detalhes: Google Family Link: Um Guia Completo para o Controle dos Pais no Android.
Conteúdo
1. O que é o tempo de tela?
2. Como usar o tempo de tela para o controle dos pais?
3. Como ligar o tempo de tela?
4. Como definir a senha para o tempo de tela?
5. Como definir o Family Sharing para o tempo de tela?
6. Como obter relatórios de tempo de tela da família?
7. Como definir limites de tempo diários para aplicativos iOS?
8. Como bloquear sites específicos no iPhone?
9. Como restringir certos aplicativos para iOS?
10. Como definir o horário de inatividade?
11. Como restringir compras no aplicativo no iTunes / AppStore?
12. Como desativar o tempo de tela?
13. Quanto tempo de tela é saudável para as crianças?
O que é o tempo de tela?
Screen Time dará uma visão detalhada de como você está usando seu iPhone ou iPad todos os dias. A partir do relatório Tempo na tela, você pode entender claramente quanto tempo você está gastando em websites, jogos e outros aplicativos para iOS. Mesmo você pode descobrir informações como quantas vezes você está pegando seu iPhone, o número de notificações recebidas em um dia e muito mais. Simplesmente, você pode considerar o Tempo de tela como o relatório de integridade para seu uso do iOS .
Como usar o tempo de tela para o controle dos pais?
Com o iOS Screentime, você terá uma representação gráfica detalhada do tempo que o usuário passa no dispositivo. Você pode restringir o tempo que as crianças passam em dispositivos iOS, se você souber quanto tempo eles passam jogando jogos, assistindo Netflix, YouTube, etc.
Nos últimos anos, as crianças são tão viciadas em dispositivos eletrônicos e gadgets. Eventualmente, isso afetará a visão do garoto e a saúde geral. Como pai, você deve ter algum tipo de controle sobre o uso do dispositivo iOS do seu filho. O recurso Screen Time está dando aos pais mais controle sobre o comportamento de uso do smartphone e o tempo que eles passam na frente das telas. Você pode restringir o tempo gasto com seus filhos em dispositivos iOS.
Agora, vamos ver como o Tempo de tela ajudará você a monitorar o uso do dispositivo iOS e definir limites e restrições com base nesse relatório.
Como ligar o tempo na tela?
Primeiro, certifique-se de que você atualizou seu iPhone para o iOS 12, o novo recurso ScreenTime é suportado pelo iOS12 e versões posteriores. Siga os passos abaixo para ativar o controlo parental no dispositivo iOS do seu filho;
- Navegue para Configurações-> Tempo de tela na sua tela inicial
- Toque no botão intitulado Turn On Screen Time .
- Toque em Continuar .
- A próxima tela pedirá que você escolha uma das opções Este é Meu iPhone ou Este é o iPhone do Meu Filho . Escolha a opção de acordo.
- Se você escolher a opção Este é o meu iPhone, ele levará diretamente para as configurações do ScreenTime. Caso contrário, ele mostrará telas extras para configurar os limites de tempo de inatividade e de aplicativos. Toque em Não agora para pular essas telas. (Vamos ver em detalhes sobre isso nas seções seguintes).
- Toque em Continuar e siga as instruções na tela para definir a senha pai.
- Saia para a tela inicial pressionando o botão Início do seu iPhone.
Para alcançar o controle parental / familiar, sugerimos fazer o upgrade para o iOS 12 para todos os dispositivos e seguir o procedimento acima para ativar o ScreenTime para vários dispositivos.
Como definir a senha para o tempo de tela?
Se você já ativou Restrições no seu iPhone (iOS 11 ou versões anteriores), será necessário inserir o mesmo código de restrição para Tempo de tela. Apenas no caso, você quer um código de segurança separado para Screen Time, você pode criar a nova senha.
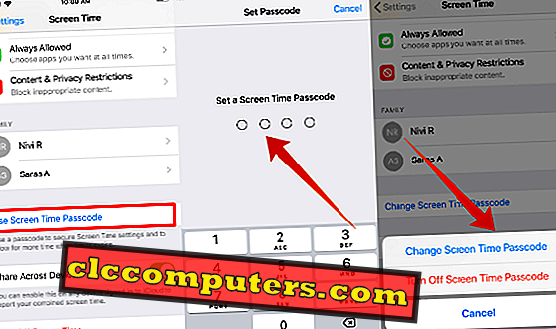
- Toque em Configurações-> ScreenTime .
- Desloque-se para baixo para tocar no botão Usar o código de tempo do ecrã .
- Agora, a tela solicitará que você defina uma senha de 4 dígitos .
- Digite novamente sua senha (anote essa senha para uso futuro).
- Agora, você pode observar que o título do botão foi alterado para Change ScreenTime Passcode . Você pode usar essa opção se precisar modificar sua senha.
- Toque no botão Início para retornar à tela inicial.
Isso é para definir ScreenTime quando você vai com opção "Este é o meu telefone ". Se você estiver configurando o Tempo de tela no iPhone do seu filho, você já pode seguir estas etapas enquanto ativa o Tempo de tela. Se não, vamos seguir os passos acima.
Como definir o compartilhamento da família para o tempo de tela?
Para obter os relatórios Family ScreenTime, você precisa criar um grupo familiar e adicionar todos os seus filhos / adolescentes a esse grupo. Só então, você pode ver seus relatórios diários / semanais. Você pode pular esta seção se já tiver criado o grupo e adicionado os membros da sua família.
Antes de prosseguir, certifique-se de que todos os membros do seu grupo familiar tenham seus próprios IDs da Apple. Caso contrário, crie IDs exclusivos para eles e você poderá ver os detalhes para criar uma ID filha.
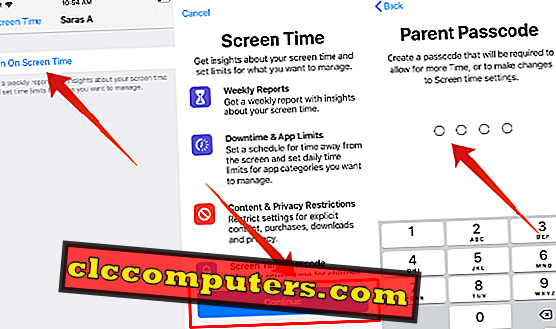
Em seguida, você deve ter todos os seus filhos / adolescentes para o grupo. Se eles estão residindo em um local diferente, então você pode enviar um convite via iMessage. Ou você pode simplesmente digitar as credenciais de login. (ID da Apple e senha) para adicioná-los ao grupo.
Por fim, verifique se a opção de compartilhamento Tempo na tela está ativada em seus dispositivos, verificando as etapas para usar o compartilhamento Família para o ScreenTime. Só então você poderá ver seus relatórios.
Como obter relatórios de tempo de tela da família?
Você fez todas as coisas necessárias para acessar o Tempo de tela da sua família. Agora, é hora de dar uma olhada nos relatórios em tempo real de seus filhos / adolescentes. Sentindo-se animado? Certo.
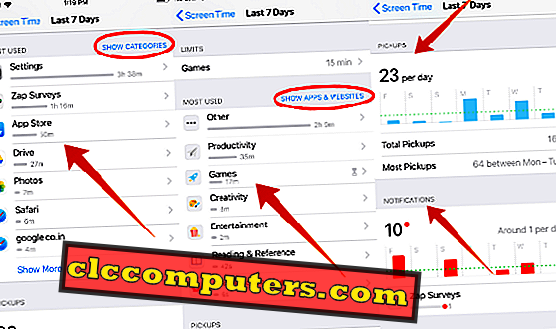
Para visualizar os relatórios diários / semanais, siga as etapas detalhadas mencionadas em Como obter o relatório do ScreenTime. Definitivamente, você gostaria de saber que tipo de informação estará disponível no relatório Tempo de tela. Muito compreensível.
O Relatório de tempo na tela mostrará exatamente quanto tempo seus filhos gastaram em aplicativos nas redes sociais (Facebook, Twitter, etc.), jogos, entretenimento, sites e muito mais. Você pode até obter a lista completa de sites visitados por eles em um dia. A partir dessa lista, você pode descobrir se eles estão assistindo a algum conteúdo irrelevante / inapropriado. Além disso, você também pode descobrir os aplicativos / sites que são mais usados por eles. Ambos os relatórios diários / semanais estão disponíveis. Você pode consultar alguns exemplos de relatórios ScreenTime.
Vamos imaginar que você descobriu as poucas coisas do Relatório de tempo de tela do seu filho:
“ Seu filho tem passado 3 horas jogando jogos como o Fortnite e assistindo a vídeos no YouTube. Além disso, você encontrou alguns novos aplicativos de jogos instalados no dispositivo sem o seu conhecimento. Além disso, ele usou o dispositivo por 30 minutos após o horário de dormir ”.
Graças ao iOS 12, você pode controlar melhor a situação acima usando o Tempo de tela. Como? Ao definir limites de tempo diários, você pode reduzir o tempo gasto pelo seu filho na categoria de entretenimento e jogos. Você pode bloqueá-los completamente de instalar / excluir aplicativos. Defina um cronograma de inatividade antes da hora de dormir para que eles não possam acessar nenhum aplicativo no dispositivo enquanto vão dormir.
Agora, vamos ver como definir as restrições acima nas seções a seguir.
Como definir limites de tempo diários para aplicativos iOS?
Embora o iOS não permita definir limites de tempo diários para aplicativos individuais, você pode limitar o uso de uma determinada categoria de aplicativo. Por exemplo, você pode definir um limite de uma hora para entretenimento e 45 minutos para jogos no dispositivo de seu filho.
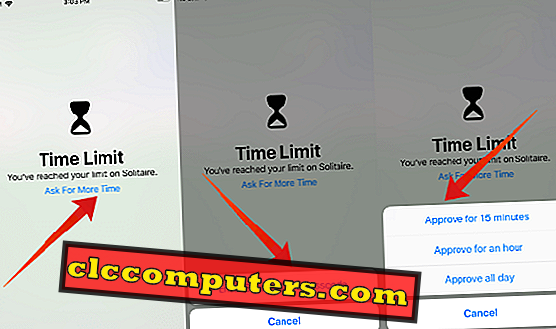
Durante os fins de semana, seus filhos gostariam de passar mais tempo jogando seus jogos favoritos. Como você pode definir um limite de tempo diferente para uma categoria de aplicativo para todos os 7 dias da semana, pode dar um pouco mais de tempo nos feriados.
Depois que o limite de tempo diário para a categoria do aplicativo for atingido, o aplicativo será interrompido automaticamente e você receberá uma notificação de limite de tempo na tela. E se você precisar continuar usando o aplicativo, precisará solicitar tempo extra ou desativar os limites. Para definir limites de tempo para várias categorias de aplicativos, confira Como definir limites de tempo para aplicativos iOS.
Como bloquear sites específicos no iPhone?
O iOS fornece três tipos de restrições, ou seja, acesso irrestrito, limite de conteúdo adulto e somente sites permitidos. Você pode limitar o conteúdo relacionado a adultos escolhendo a opção 2. No entanto, a terceira opção é a melhor, pois permite apenas os sites mencionados na lista. Além da lista padrão, você pode adicionar sua própria lista de sites que podem ser permitidos.

Se seus filhos estão usando seu próprio dispositivo iOS ou compartilhando seu iPhone, definitivamente, você gostaria de bloquear o acesso deles a determinados sites. Certo? Por exemplo, você não deseja que seus filhos / adolescentes visitem nenhum website relacionado a conteúdo adulto, violência e muito mais. Mesmo você pode querer impedi-los de visitar os sites de jogos viciantes.
Como restringir certos aplicativos iOS?
Às vezes, você precisa garantir que as crianças não baixem nenhum aplicativo adulto ou de namoro. A Apple fez um bom trabalho especificando o limite de idade para cada aplicativo na loja do iTunes. Por exemplo, a idade mínima exigida para entrar no Twitter e no Facebook é de 13 anos. Se seu filho for mais novo, não deverá permitir o download desses apps.
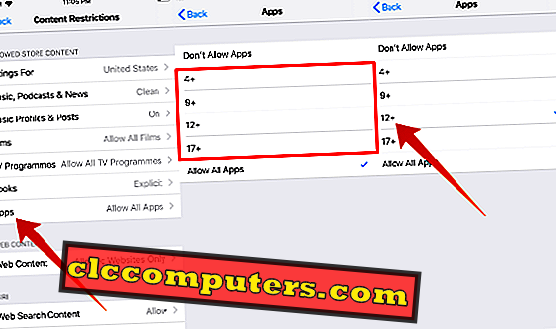
O iOS suporta quatro opções (4+, 9+, 12+, 17+) para restringir os aplicativos com base na idade. Você pode escolher o relevante com base na idade do seu filho. Confira Como restringir determinados aplicativos na App Store.
Além dos aplicativos no iTunes / App Store, você também pode impedir que seus filhos acessem os aplicativos integrados. Se você não quer que seus filhos brinquem com aplicativos como Wallet, FaceTime etc, você pode facilmente ocultar os aplicativos. E eles não serão exibidos na tela inicial.
Leia: Como restringir certos aplicativos incorporados no iPhone
Como definir o horário de inatividade?
A Apple oferece uma solução simples para manter o horário de dormir dos seus filhos, chamado Tempo de inatividade. O que acontece durante o tempo de inatividade? Seu dispositivo terá apenas funcionalidades limitadas durante esse período. ou seja, todos os aplicativos e recursos do iOS podem ser desativados, exceto mensagens e chamadas.
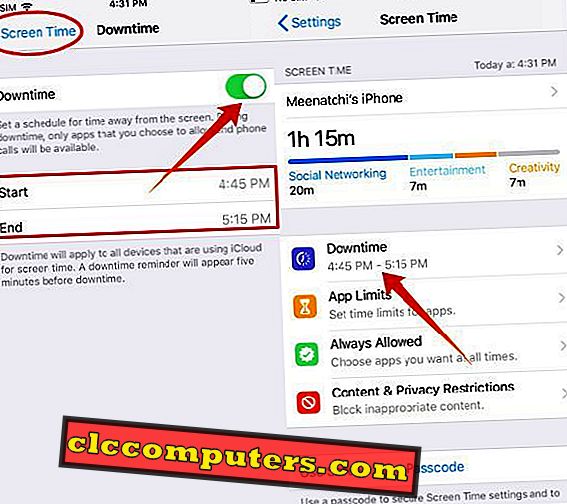
Seus filhos estão brincando com seus iPhones durante a hora de dormir? Então, definitivamente, você ficará irritado. Certo? Muito compreensível. Porque você precisa descansar no final de um dia agitado em seu escritório ou em casa. E você não pode dormir em paz se seus filhos estão acordados.
Para que seus filhos sigam as rotinas da hora de dormir adequadamente, basta definir um horário de inatividade durante a hora de dormir. Como eles não podem acessar seus jogos / aplicativos favoritos, durante a hora de dormir, você pode ter certeza de ter pelo menos tempo suficiente para dormir. Para configurar o tempo de inatividade, confira aqui para definir o tempo de inatividade no iOS.
Como restringir as compras no aplicativo no iPhone?
Como você se sentirá se seu filho / adolescente derramar algum dinheiro para jogos no iTunes sem o seu conhecimento? Definitivamente, você não se sentirá bem. Como pai, você deve estar ciente dos hábitos de gastos de todos os seus filhos até que eles se tornem adultos. Pode definir a conta Kids para não comprar nada da loja do iOS Apps sem a sua aprovação.
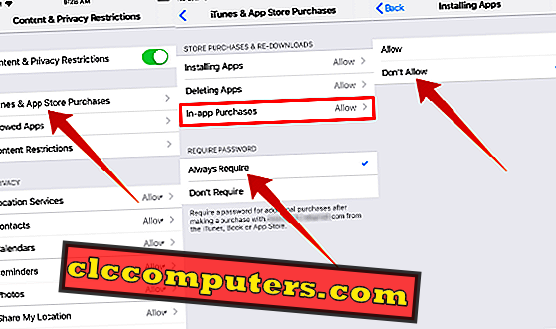
Você pode facilmente fazer isso bloqueando as compras no aplicativo para seus filhos / adolescentes. Confira aqui para bloquear compras no aplicativo no iOS. Se você deseja ser ainda mais rigoroso com seus filhos, pode restringir a instalação / exclusão de qualquer tipo de aplicativo no dispositivo iOS.
Como desativar o tempo de tela?
Você acha que Screen Time é realmente irritante e quer sair disso? É bem direto. Na tela inicial, navegue até Configurações> Tempo da tela e toque em Turn Off Screen Time . Sua atividade não será mais relatada e todas as configurações relacionadas a restrições, limites de aplicativos e tempo de inatividade serão completamente removidas.
Se você precisar parar de monitorar o dispositivo do seu filho, navegue até Configurações-> Tempo da tela . Toque no nome do seu filho -> Turn Off Screen Time e digite o código de tempo da tela. Sem uma senha, você não pode desligar o ScreenTime no dispositivo do seu filho.
Quanto tempo de tela é saudável para crianças?
Com base no recente post sobre a Forbes, se as crianças são expostas a mais de 2 horas por dia em telas (TV, telefone, tablet, etc), isso afeta negativamente suas habilidades cognitivas. Além disso, a superexposição a dispositivos eletrônicos afetará o ciclo de sono de seus filhos e reduzirá seu interesse por esportes ou outras atividades físicas. Para uma melhor saúde, tente limitar o tempo de tela de seus filhos a algumas horas por dia.
Espero que este guia seja útil para você definir o controle dos pais no dispositivo iOS do seu filho. Você tem alguma outra pergunta relacionada ao ScreenTime? Por favor, sinta-se livre para compartilhar os comentários.












