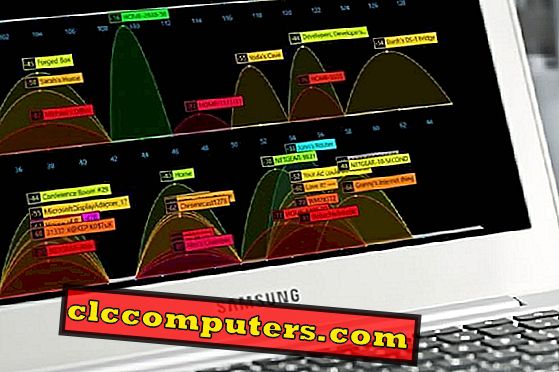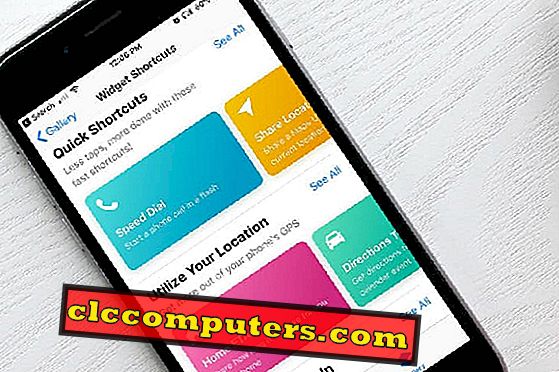
Atalhos App é o recurso muito aguardado do iOS 12. Qual é o significado deste aplicativo? Por que há tanto hype criado para este aplicativo? Porque o aplicativo permite não apenas personalizar os atalhos existentes, mas também criar seus próprios atalhos. Claro, você estará recebendo a ajuda da Siri para executar seus atalhos no seu iPhone. Este aplicativo irá ajudar os usuários a economizar tempo, combinando várias tarefas em um.
Vamos aprofundar mais o recurso de atalho do iOS e ver como usá-los no seu iPhone para economizar tempo e automatizar ações.
Conteúdo
1. O que é o Atalho App?
2. Como Obter Atalhos App?
3. Como adicionar um atalho à sua biblioteca?
4. Como executar um atalho?
5. Como personalizar um atalho?
O que é App Atalhos?
Em 2017, a Apple adquiriu o Workflow, uma ferramenta de automação que permite automatizar tarefas combinando um ou mais comandos. E o aplicativo Atalhos é baseado no fluxo de trabalho. O aplicativo Atalhos ajudará você a simplificar suas tarefas diárias combinando várias etapas nos aplicativos. Usando o aplicativo, você pode criar seus próprios atalhos ou usar as centenas de atalhos disponíveis na Galeria.
Por exemplo, o atalho "Como chegar em casa" na galeria exibirá as rotas sem abrir o mapa do Google ou o mapa da Apple no seu dispositivo iOS. Da mesma forma, o atalho "Reproduzir lista de reprodução" começará a reproduzir sua música favorita em um único toque.
Como obter atalhos App?
Como Atalhos não é um aplicativo iOS nativo, ele não estará disponível no seu iPhone. Em vez disso, você precisa baixar o aplicativo da App Store. O aplicativo é compatível com iPhone, iPad e iPod Touch. Para usar o aplicativo Atalhos, seu dispositivo deve ter pelo menos o iOS 12. Portanto, você não poderá usar o aplicativo Atalhos se estiver usando o iPhone 5 ou mais antigo (o iOS 12 suporta apenas modelos iPhone 5S e posteriores).
Como adicionar um atalho à sua biblioteca?
Antes de criar seus próprios atalhos, é bom verificar os existentes na Galeria. Centenas de atalhos estão disponíveis na Galeria em várias categorias, como Música, Fotografia, Notícias, Saúde, Fundamentos, etc. Se você quiser experimentar um atalho específico, precisará adicioná-lo à Biblioteca. Vamos supor que você gostaria de adicionar o atalho chamado "Procurar as principais notícias" às suas coleções. Vamos ver como fazer isso.
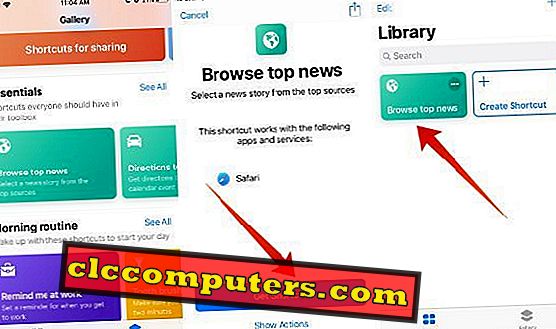
- Inicie o aplicativo Atalhos no seu iPhone.
- Toque no ícone Galeria localizado na parte inferior da tela.
- Na categoria Essentials, toque em Navegar nas principais notícias .
- Toque em Obter atalho .
Agora, o atalho intitulado Pesquisar as principais notícias foi adicionado com sucesso à sua biblioteca. Seguindo as etapas listadas acima, você pode adicionar qualquer número de atalhos à sua coleção.
Como executar um atalho?
Você está curioso para ver como funciona um atalho? Eu também. Graças ao iOS 12, você pode executar o atalho não apenas da sua biblioteca, mas também da tela inicial ou da visualização Hoje. Alternativamente, você pode criar um comando Siri para executar o atalho usando o Siri. Até mesmo você pode executar o atalho na tela de pesquisa do iOS ou em outro aplicativo. Vamos ver todas as opções, uma por uma.
Executar atalhos da biblioteca
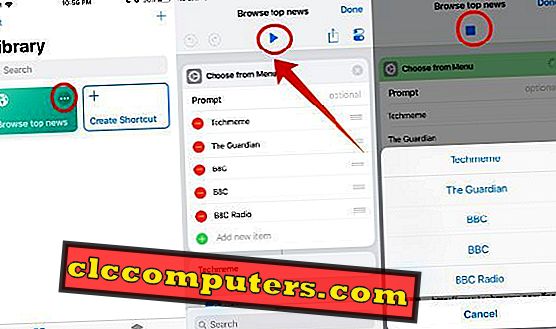
- Inicie o aplicativo Atalhos no seu iPhone.
- Por padrão, ele mostrará todos os atalhos da sua biblioteca. Basta tocar no ícone Three Dots no atalho (Ex. Navegar nas principais notícias ) que você gostaria de executar.
- Toque no ícone Blue Play . Então, cada ação do atalho é jogada uma por uma na ordem seqüencial. Neste exemplo, o atalho intitulado Browse top news solicita que o usuário selecione qualquer um dos cinco canais de notícias. Em seguida, exibirá as principais notícias do canal de notícias selecionado.
Executar atalhos na tela inicial
Siga os passos abaixo para adicionar os atalhos ao seu ecrã principal.
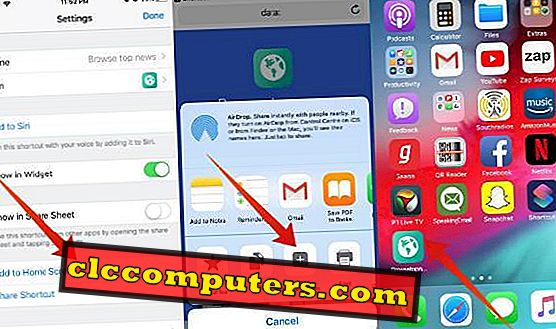
- Siga os passos 1 e 2 mencionados na seção acima.
- Toque no ícone " Configurações " localizado no canto superior direito da tela.
- Toque em Adicionar à tela inicial .
- Agora, uma página será aberta no navegador Safari. Toque no ícone Compartilhar e, em seguida, toque no botão Adicionar à tela inicial .
Agora, você pode executar o atalho diretamente da sua tela inicial.
Executar atalhos do Today View
Siga os passos abaixo para adicionar os atalhos ao Today View.
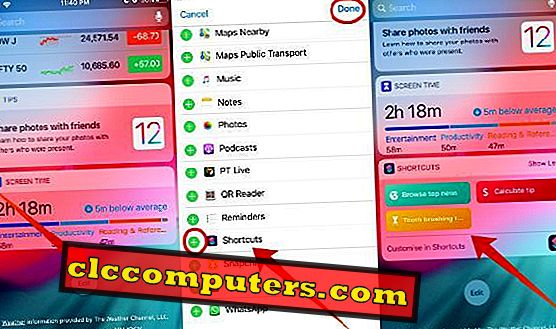
- Para abrir o Today View no seu iPhone, deslize para a direita a partir da borda esquerda da tela bloqueada ou da tela inicial.
- Role para baixo até a parte inferior da tela e toque no botão Editar .
- Toque no ícone verde ' +' próximo ao aplicativo Atalhos. (Você precisa rolar um pouco para encontrar o aplicativo de atalhos) e toque no botão Concluído no canto superior direito.
É isso aí. Todos os seus atalhos favoritos estão agora disponíveis no Today View e você pode iniciar qualquer atalho que desejar.
Executar atalhos usando o Siri
Gostaria de ligar para a Siri para executar o atalho? Você pode fazer isso facilmente criando um novo comando Siri para esse atalho.
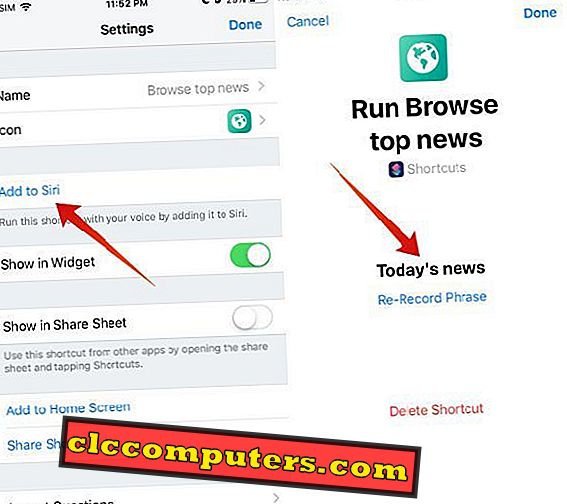
- Siga as etapas 1 e 2 mencionadas na seção Executar atalhos na tela inicial.
- Toque em Adicionar ao Siri .
- Em seguida, toque no círculo vermelho para começar a gravar a frase para executar o atalho. Quando você para de falar, a gravação pára automaticamente e a frase é atribuída a esse atalho. Caso você precise regravar sua frase, você pode tocar em Re-Record Phrase para iniciar a gravação novamente.
Agora, se você ativar o Siri e disser essa frase, o atalho será executado automaticamente sem a necessidade de tocar em nenhum botão.
Como personalizar um atalho?
Você pode personalizar os atalhos padrão disponíveis na Galeria? Sim, é possível. Você pode modificar coisas como nome, ícone e cor do atalho.
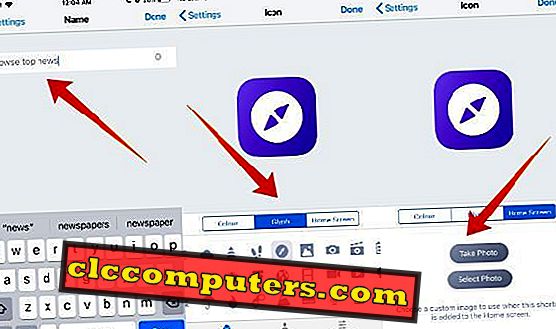
- Inicie o aplicativo Atalhos no seu iPhone.
- Toque no ícone de três pontos no atalho (por exemplo, procure as principais notícias ) que você gostaria de personalizar.
- Toque no ícone " Configurações " localizado no canto superior direito da tela.
- Para alterar o nome do atalho, toque em Nome . Digite o nome desejado e toque no botão Concluído para salvar as alterações.
- Para alterar a aparência do ícone, toque no campo Ícone . Aqui, você verá três guias, conforme abaixo:
- Cor : Esta aba permite que você mude a cor do atalho. Toque em Cor e, em seguida, toque no círculo de cores desejado para definir a cor do atalho.
- Glyph : esta aba permite que você mude o ícone do atalho. Toque em Glifo e toque no ícone que você deseja atribuir ao atalho. Para ver os ícones por categoria, toque em qualquer uma das categorias listadas abaixo, como Objetos, Pessoas, Símbolos, etc.
- Tela inicial : Você não gosta dos ícones padrão? Você pode criar seu ícone para o atalho para exibir em sua tela inicial. Para criar o ícone, você pode usar as imagens no seu iPhone tocando na opção Selecionar foto . Ou você pode tocar em Tirar foto se quiser capturar uma nova imagem.
Até agora, esperamos que você tenha adquirido um bom conhecimento sobre o aplicativo Atalhos e como usá-lo no seu iPhone.
Você criou seus próprios atalhos? Como você se sentiu? Por favor, compartilhe seus comentários.