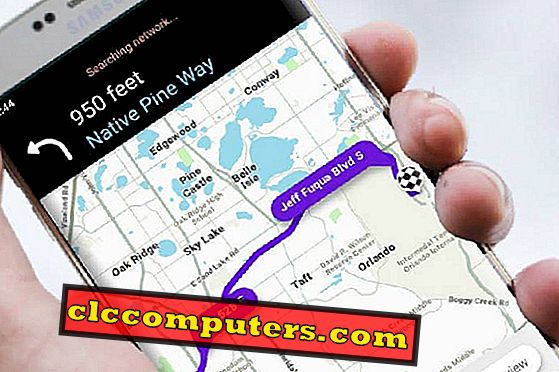Você está cansado de spam e e-mail de propaganda? Deseja bloquear alguns desses e-mails que chegam da sua caixa de entrada? Existe uma solução fácil para filtrar e-mails e bloquear. Esta etapa descreve como excluir um e-mail automaticamente de um remetente específico para seu ID do Gmail.
Existem 2 métodos para bloquear o email no Gmail. A primeira solução é bastante simples e pode ser feita com dois cliques para bloquear o Remetente de E-mail no Gmail
Bloquear remetente de e-mail no Gmail
Antes de seguir as etapas manuais, você pode simplesmente visitar a versão da Web do Gmail e selecionar o usuário para bloqueá-lo. Depois de efetuar o login, abra o email que você deseja bloquear.

Agora toque na tecla de seta para baixo no canto superior direito do bloco de e-mail e clique na tecla de seta para obter o menu de e-mail. Agora clique na opção Bloquear “Remetente” . Você receberá uma janela pop-up para a confirmação do bloco.

Depois de confirmar para bloquear o remetente, você poderá ver uma mensagem de confirmação, como a captura de tela acima.
Etapas manuais alternativas para bloquear e-mails no Gmail (capturas de tela antigas)
Descrevemos as etapas para bloquear e-mails no Gmail com o ID de e-mail. Você pode criar um filtro no seu Gmail para excluir o e-mail automaticamente ou enviar e-mails para a pasta Spam. Por favor, veja a direção passo a passo para criar o filtro do Gmail para bloquear o remetente do email.
Passo 1. Faça login no seu Gmail
Primeiro, faça login no Gmail com seu ID e procure o link " Criar um filtro" (na parte superior de qualquer caixa de correio do Gmail, próximo aos botões de pesquisa) ou clique em "Configurações" e selecione "Filtrar".

Etapa 2. Digite o endereço de e-mail para bloquear
Digite o endereço de e-mail desejado em De: Você pode bloquear um domínio inteiro inserindo apenas isso.

Etapa 3. Selecione a Ação para Excluir
Clique em Próxima etapa » Certifique-se de que Excluir está marcada em Escolher ação .

Etapa 4. Crie o filtro
Clique em Criar filtro. Agora, verifique também Aplique o filtro a __ conversas abaixo para excluir mensagens recebidas anteriormente.

Para arquivar e rotular em vez de excluir mensagens, escolha Ignorar a caixa de entrada (Arquivar) e Aplicar o marcador: em Escolher ação ao configurar o filtro.
Adicionar um novo endereço à lista de bloqueios do Gmail
Para adicionar novos remetentes à sua lista de bloqueio, adicione-os a um filtro de exclusão existente usando "|" (como acima) ou crie um novo filtro se o campo De tiver ficado grande e pesado.
Desbloquear remetente no Gmail
Se você mudar de ideia, poderá desbloquear um remetente de e-mail que você já bloqueou no Gmail. Para desbloquear um remetente, acesse as configurações do Gmail> Filtros e endereços bloqueados> Selecione o remetente / endereço de e-mail para desbloquear.

Agora clique no botão inferior "Desbloquear endereços selecionados" e você terá a janela pop-up para confirmar o desbloqueio. Clique na confirmação para desbloquear o remetente que você já bloqueou.
Se você quiser bloquear um e-mail no yahoo, por favor verifique este artigo bloquear um e-mail no seu Yahoo!
Descrevemos as duas versões da mesma solução com capturas de tela antigas e novas para bloquear e desbloquear o E-mail no Gmail. Por favor, siga os passos para bloquear o email no Gmail.