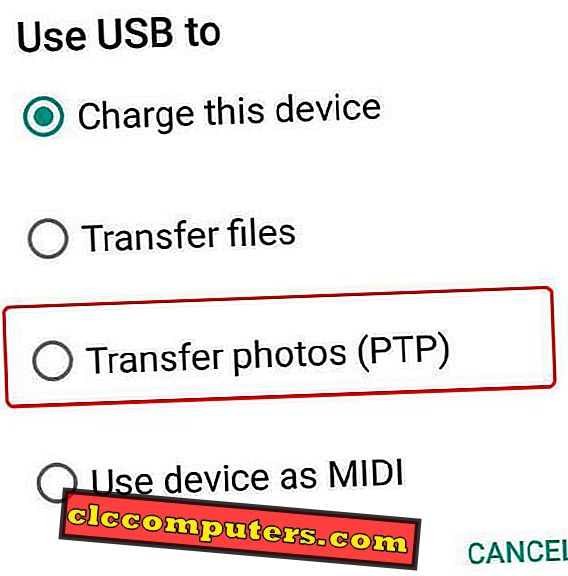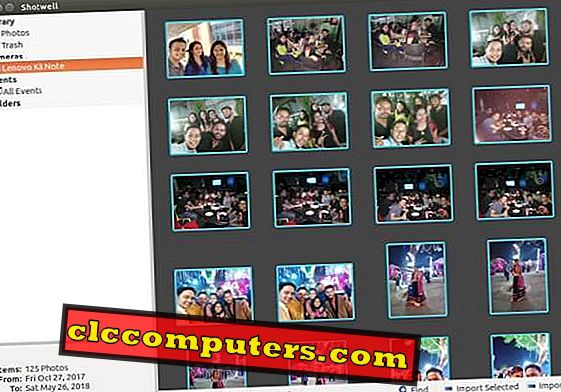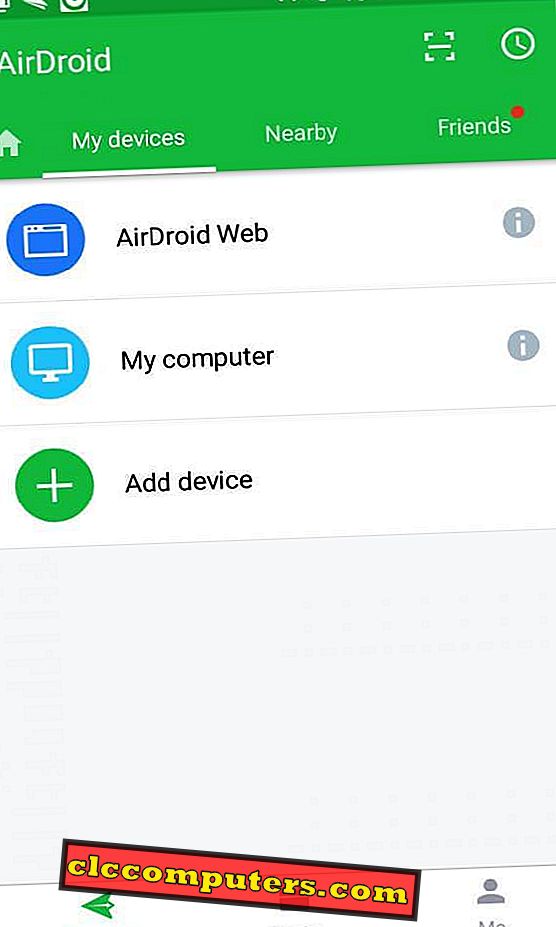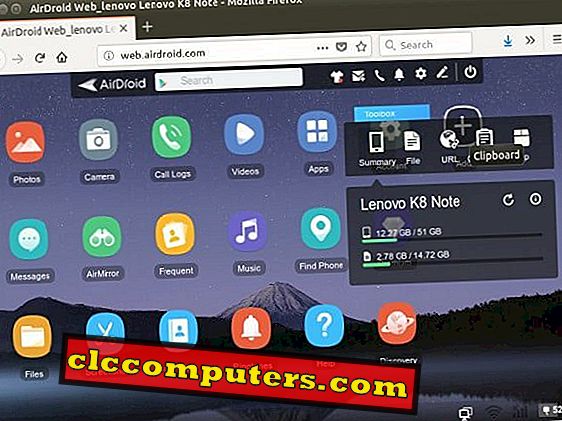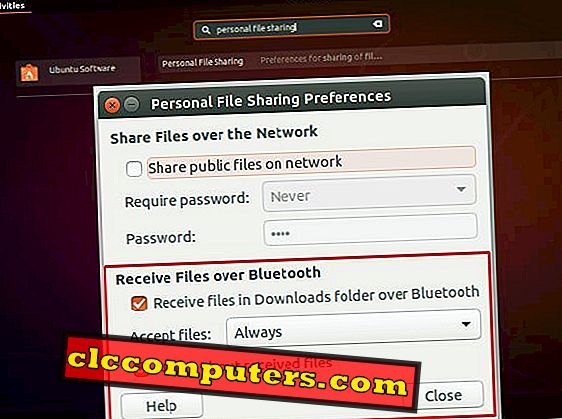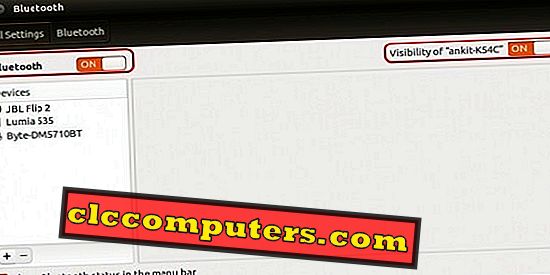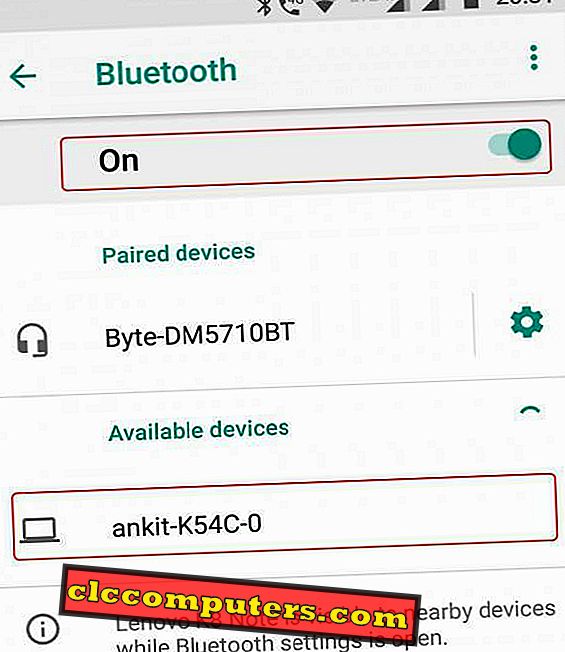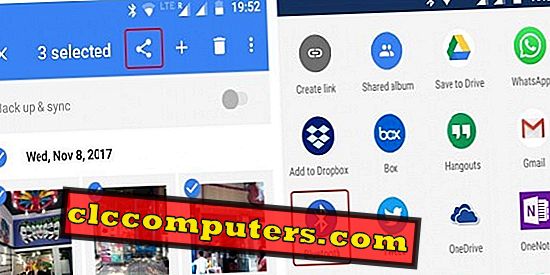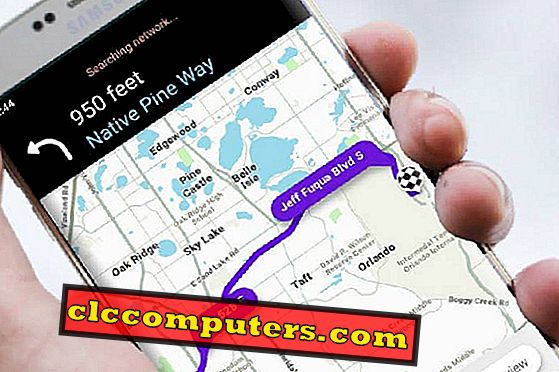Às vezes, você pode precisar fazer backup de fotos do Android para o computador Linux ou no armazenamento de hardware, como um disco rígido externo. Além disso, a edição de imagens é melhor feita em computadores para os quais você pode precisar copiar as imagens para o seu computador Linux. Quaisquer que sejam as razões, você pode se esforçar para encontrar a melhor solução para transferir arquivos entre o Android e o Linux PC.
Vamos ver quais métodos estão disponíveis para copiar imagens do telefone Android para nossos computadores baseados no sistema operacional Linux. Os métodos para transferir arquivos do Android para o Linux são organizados em sua ordem decrescente de velocidades de transferência.
Conecte-se usando o cabo USB
A conectividade com fio é sempre a maneira mais rápida de fazer qualquer tipo de transferência de arquivos / dados e os telefones Android podem ser conectados ao Linux PC através do cabo de dados USB.
- Conecte seu smartphone Android e seu computador Linux com o cabo USB.
- No seu telefone, você será solicitado a selecionar um tipo de conexão. Escolha "Transferir fotos (PTP)" lá.
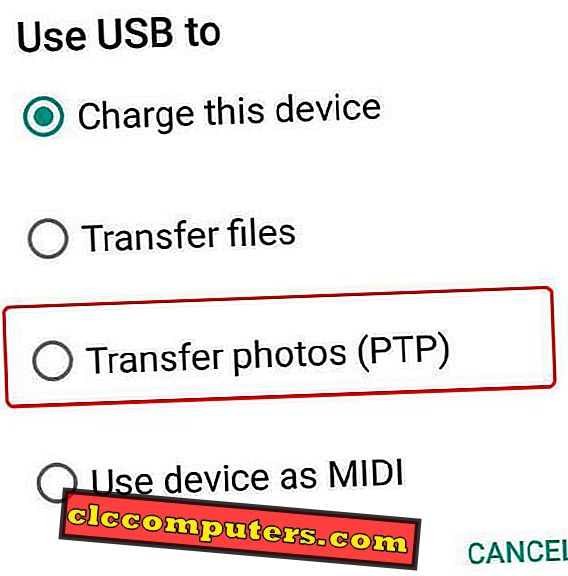
- Quando o computador solicitar, selecione Shotwell no menu suspenso e clique em OK.

- Uma janela será aberta mostrando as fotos do seu telefone. Selecione todas as fotos que você deseja transferir, clique com o botão direito e selecione "Importar Selecionado" ou "Importar Tudo" se você quiser copiar todas as imagens. Todas as suas imagens seriam salvas na pasta Imagens, classificada pelas pastas de ano, mês e data.
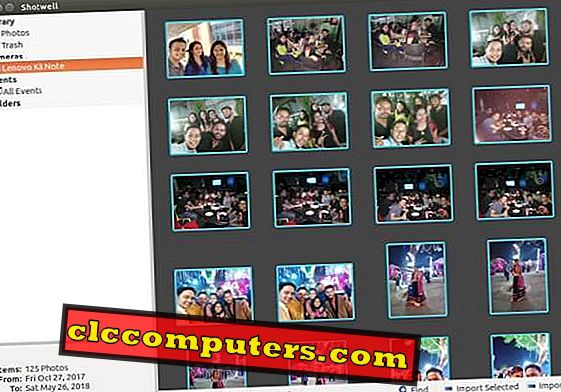
Airtime App para transferir fotos via Wi-Fi para Linux PC
A solução Wired com transferência USB é a solução mais rápida. No entanto, o cabo USB pode não acessar o tempo todo. O segundo melhor método para transferir imagens do Android para o Linux PC é através do WiFi. Para fazer isso, usaremos o aplicativo AirDroid, que usa a opção de ponto de acesso do telefone para criar uma rede segura. Dessa forma, você pode transferir imagens sem se preocupar com segurança e privacidade da rede.
- Baixe e instale o AirDroid para Android: Play Store.
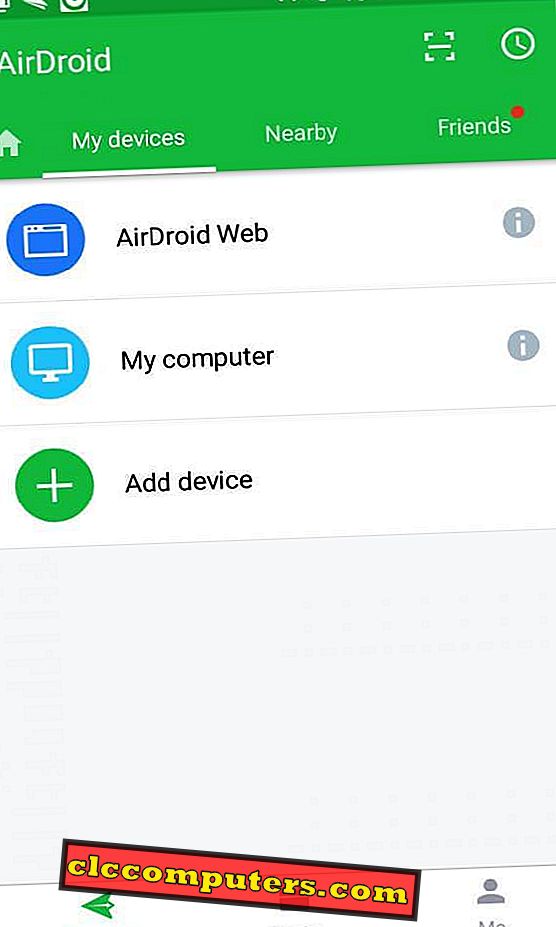
- Você precisará se inscrever no AirDroid para usar este serviço. O ID de email que você usa para se inscrever será usado para acessar seus arquivos no computador.
- Inicie o serviço Hotspot do seu celular Android e conecte seu PC a esta rede WiFi.
- Embora existam aplicativos AirDroid disponíveis para Windows e MacOS, para Linux, usaremos nosso navegador para copiar arquivos. A interface web do AirDroid está disponível em //web.airdroid.com/. Ao abrir esta página, você precisa fazer login na conta do AirDroid.
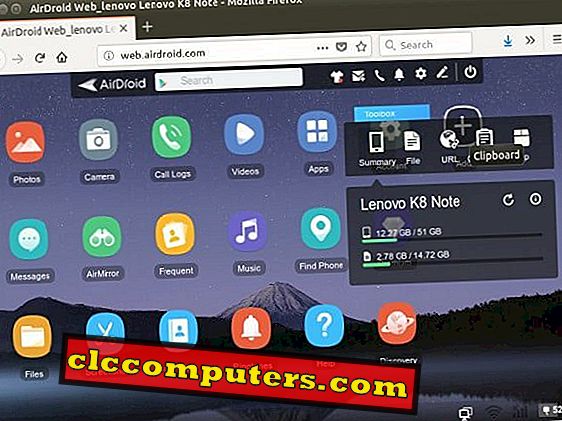
- Depois de ter feito o login e o PC estar conectado ao Hotspot móvel, você poderá acessar os arquivos no celular. Agora, clique no ícone Fotos ou Câmera para acessar suas fotos do Android. Agora você pode escolher as fotos para baixar a partir daí.
Transferir fotos do Android para o Linux usando o Bluetooth
O Linux é um sistema operacional muito mais seguro comparado ao Windows. Por padrão, todas as configurações de um sistema operacional Linux, como o Ubuntu, proíbem transferências de arquivos de conexão sem fio (recebendo arquivos). Para adicionar seu smartphone Android como um dispositivo confiável, você precisará seguir as etapas abaixo:
- Vá para Unity (Pesquisar no seu computador) e procure por Compartilhamento de Arquivos Pessoais. Clique nele e você terá a janela de preferências de compartilhamento de arquivos pessoais. Marque as caixas conforme mostrado na imagem para ativar o sistema para receber arquivos.
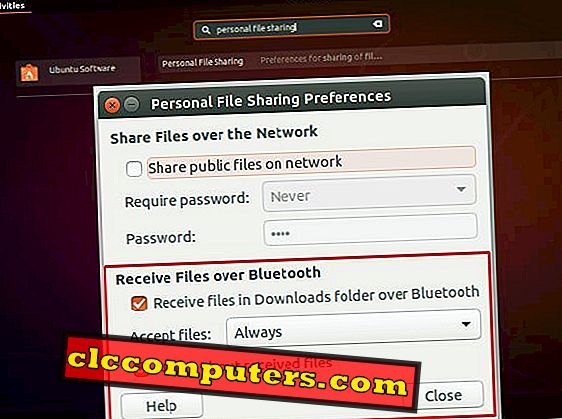
- Agora vamos iniciar o Bluetooth, primeiro no PC e depois no celular, e torná-lo visível para fazer uma conexão entre eles. Primeiro, no PC, clique no botão Unity e procure por Bluetooth. Na janela Bluetooth, ligue o Bluetooth e torne-o visível.
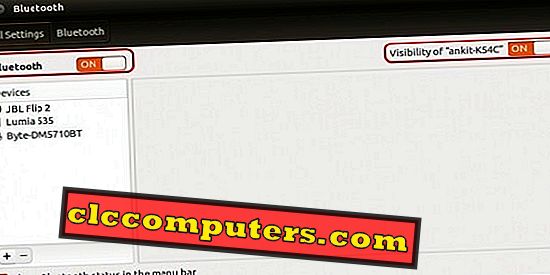
- Da mesma forma, você precisa tornar seu smartphone com Bluetooth visível e pronto para ser descoberto. Para isso, basta ir ao menu Configurações no telefone Android e procurar por Bluetooth.
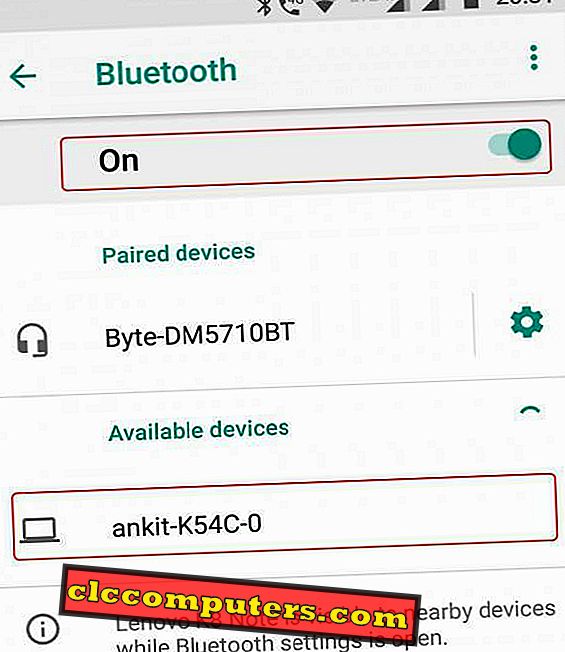
- Para estabelecer a conexão, clique no nome do PC que aparece na janela de descoberta de Bluetooth do smartphone.
- Agora, vá para a pasta Image no seu smartphone, selecione as imagens para compartilhar e clique no botão Share.
- Selecione a opção Bluetooth e selecione o nome do seu PC que aparece na lista. Seu PC Linux pedirá confirmação. Uma vez reconhecido, os arquivos serão baixados para a pasta Download do PC.
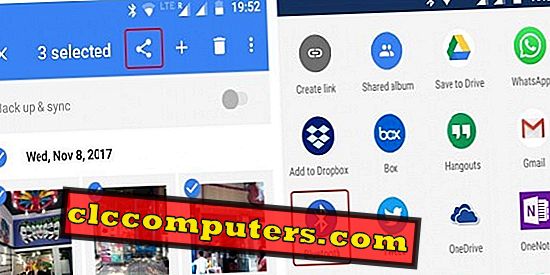
Compartilhar imagens do Android para o Linux usando Cloud Drives
Outro método simples, mas um pouco indireto, para compartilhar suas fotos é usar qualquer provedor de armazenamento em nuvem usando um aplicativo Android. Você pode, de fato, usar o próprio Google Drive para fazer upload de fotos do smartphone Android e baixá-lo do seu PC acessando o Google Drive. Você também pode ler o artigo detalhado sobre unidades de nuvem para transferir arquivos.
Transferir imagens e vídeos do Android para o Linux
Das muitas tarefas que nosso smartphone faz, uma delas é armazenar nossas memórias na forma de fotos e vídeos. Em comparação com os telefones mais antigos, os arquivos de mídia agora estão mais seguros, já que são feitos backups on-line regularmente. Mesmo se você perder seu smartphone, a nova inscrição com a mesma conta em um novo smartphone mostrará essas fotos automaticamente, sincronizando-as. Mas, o armazenamento em nuvem gratuito oferece espaço limitado.
Estas são algumas soluções em que você pode compartilhar os arquivos de imagem entre o smartphone Android e o Linux PC. Nós usamos o Ubuntu para este artigo, mas essas etapas são válidas para qualquer distribuição Linux. Sinta-se à vontade para nos informar sobre qualquer outro método mais fácil que você conheça ou quaisquer problemas ao usar esses métodos através da seção de comentários abaixo.