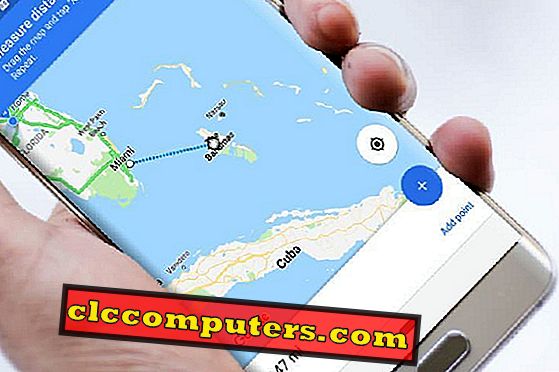O aplicativo Seu telefone fornece acesso instantâneo a 25 fotos mais recentes tiradas da câmera do smartphone. Ele permite que você leia e responda a mensagens SMS e veja as notificações do telefone. Os usuários poderão simplesmente arrastar e soltar as fotos do celular no PC, até mesmo em um aplicativo como o Word ou o PowerPoint. Ao contrário das implementações anteriores de ligar o seu telefone ao PC, ou de sincronizar notificações através da Cortana, esta fornece uma janela para o seu telefone diretamente no seu PC.
O aplicativo Seu telefone é o que vamos discutir hoje. Ele mantém seus dispositivos Android sincronizados com o seu PC com Windows 10.
Sincronize seu telefone Android com o Windows 10 PC
Se você tiver a versão mais recente do Windows 10, seu PC já deve ter o aplicativo Seu telefone instalado. Na estranha chance de que não seja, você pode instalá-lo facilmente a partir da Microsoft Store. Como todos os outros aplicativos semelhantes de terceiros que criam uma conexão entre seus dispositivos, você também precisará do aplicativo Your Phone Companion em seu smartphone Android, disponível na Google Play Store, cortesia da Microsoft. Embora a página oficial da Play Store do aplicativo mencione o Android 4.4 e posterior como a exigência, não podemos garantir que isso ocorrerá. No entanto, testamos o aplicativo no Android 7.0 e acima e podemos garantir que tudo funciona bem.
Configure seu telefone no Windows 10
- Obviamente, instale o aplicativo Seu telefone no seu PC com Windows 10, caso ainda não esteja instalado. Isso só funcionará se você tiver o Windows 10 versão 1809 ou superior. Se não tiver certeza, você pode verificar a versão do Windows em Configurações > Sistema > Sobre .

- Pressione a tecla do Windows no teclado, pesquise pelo aplicativo Seu telefone e ative-o.
- Você será saudado com uma bonita página em branco com apenas um botão Começar . Como não há outras opções, clique nele.
- Agora você terá a opção de usar uma conta da Microsoft diferente da que está usando atualmente para fazer login no Windows 10. A menos que queira, clique em Continuar .

- Não há muitas alterações na tela depois disso, mas o botão, que agora diz telefone Link .

- Quando você clica no botão Vincular telefone, uma nova janela é exibida e você será solicitado a inserir seu número de telefone e clicar em Enviar . Feche a janela quando você tiver feito o que precisava ser feito.

- A Microsoft enviará a você um SMS com o número que você acabou de inserir. O SMS contém um link para o aplicativo Your Phone Companion na Google Play Store. Os 6º e 7º passos são, por alguma razão, inevitáveis, mesmo se você fosse inteligente e tivesse o aplicativo já instalado em seu telefone.
Configure o seu telefone Companion no seu Android
- Inicie o aplicativo em seu telefone, marque a caixa ao lado de Meu PC está pronto e toque no botão Conectar meu PC .
- Em seguida, selecione Fazer login com a Microsoft e faça login com a mesma conta da Microsoft que você usou para fazer login no aplicativo Seu telefone no seu computador Windows 10.

- Depois de fazer login, toque em Continuar e conceda todas as permissões necessárias solicitadas pelo aplicativo.
- Por fim, você será solicitado a "Permitir que este dispositivo se conecte ao aplicativo Seu telefone no nome do seu pc ". Toque no botão Permitir .

- É possível que você não veja a última permissão em seu telefone. Nesse caso, basta clicar no botão Enviar notificação no aplicativo Seu telefone em seu PC. Você está muito bem feito com este passo.

Agora você deve poder ver suas fotos mais recentes no aplicativo em seu PC. Se você clicar em Mensagens na coluna da esquerda, também poderá ver todas as suas mensagens SMS. O aplicativo permite que você responda diretamente às mensagens ou crie novas mensagens.

Mas há algumas coisas que você pode ter que cuidar para ter certeza de que sempre poderá ver suas fotos e seus textos no seu PC.
Solução de problemas
Enquanto o seu telemóvel Android e o seu PC Windows estão ligados, verá uma notificação persistente no seu telemóvel, lembrando-o do mesmo. Isso é necessário para garantir que o Android não mate o aplicativo complementar em segundo plano. Nem sempre funciona, graças às várias implementações do Android pelos vários fabricantes de telefones Android.
Excluir seu aplicativo do smartphone da otimização de bateria do Android
Fabricantes como a Huawei têm sua própria skin personalizada EMUI rodando em cima do Android. Eles também têm algumas configurações agressivas de otimização de bateria. Isso acaba levando o aplicativo a ser morto, independentemente da notificação persistente. Para garantir que isso não aconteça, basta fazer com que o sistema não otimize o aplicativo.

No seu telefone, vá para Configurações > Bateria > Otimização da bateria . Você verá uma lista de quase todos os aplicativos instalados no seu telefone. Percorra todo o caminho e selecione o aplicativo Your Phone Companion . Selecione Não otimizar e selecione OK .
Desvincular o telefone do Windows
Às vezes, você não será solicitado a permitir a última permissão de conexão em seu telefone. Você pode clicar no botão Enviar notificação quantas vezes quiser, mas provavelmente não fará nada. Nesse caso, vá para account.microsoft.com/devices e faça login com seu ID da Microsoft. Entre a lista de seus dispositivos, clique em Desvincular este telefone no telefone com o qual você está com problemas. Agora vá em frente e tente se conectar novamente.