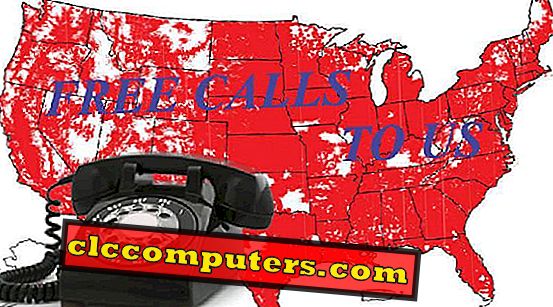Desde que a Apple anunciou o modo escuro para o macOS, ele tem sido mais procurado no Windows do que nunca. Para ser justo, o Windows 10 tem um modo escuro desde sempre, mas tem sido bastante incompleto. Da mesma forma, o modo de luz do Windows 10 era bastante inconsistente, pois a barra de tarefas e outros elementos da interface do usuário do shell do Windows permaneciam pretos. Uma mudança entre o tema escuro do Windows 10 e o tema claro simplesmente mudou o plano de fundo dos aplicativos internos do Windows 10.
Vamos explorar mais detalhes sobre o tema escuro e o tema da luz do Windows 10 e ver como alternar entre o tema claro e o tema escuro automaticamente no horário definido à noite.
Tema do Windows 10 Dark
Isso foi até a chegada do Windows 10 de outubro de 2018. Juntamente com as outras alterações, a atualização trouxe o tema sombrio do Windows 10 para o explorador de arquivos. Embora pareça longe de ser perfeito, é mais fácil para os olhos no escuro, então, um trabalho bem feito.

O menu de contexto também está agora consistentemente escuro em todos os lugares no Windows 10. Ainda há muitas partes herdadas que não foram tematizadas, como a caixa de diálogo Executar, o Editor do Registro, o Editor de Diretiva de Grupo Local etc. A lista pode ficar bastante longa.

No entanto, a maioria das coisas que um usuário normal usará em suas atividades do dia a dia agora tem como tema. Além disso, preferimos ver os elementos herdados reprojetados a partir do zero do que simplesmente receber um modo escuro e sair por mais uma década.
Tema do Windows 10 Light
A Microsoft agora está trabalhando no tema de luz do Windows 10. Ele provavelmente deve chegar ao seu desktop do Windows 10 em algum momento de abril de 2019, se as coisas não caírem em espiral, como aconteceu com a atualização de outubro de 2018. Atualmente, o novo tema de luz está disponível apenas para Windows Insiders que executam o Windows Insider build 18282 e superior. Codinome 19H1, a atualização traz uma barra de tarefas, menu Iniciar, centro de ação, menus de contexto, notificações, teclado de toque, etc.

Até mesmo os ícones na bandeja do sistema mudam de branco para preto para ficarem visíveis contra a barra de tarefas com tema de luz. A bandeja do sistema abriga muitos ícones de aplicativos, embora nem todos sejam diretamente da Microsoft. Então, o quão consistente eles parecem entre os temas escuros e claros dependerão do desenvolvedor do aplicativo. Por enquanto, pelo menos o ícone de sincronização do Google Drive não funciona bem com o tema light.

Embora muito parecido com o tema sombrio, o novo tema da luz não é inteiramente consistente. Alguns elementos ainda aparecem escuros, como Cortana ou My People. O efeito de revelação sobre o qual a Microsoft falou com orgulho quando anunciou o design Fluent para o Windows 10 também é bastante difícil de se notar contra um fundo claro. Então, isso ainda precisa de alguns ajustes.
Como esses ainda são os primeiros dias para o tema light, e considerando que a Microsoft só tem os elementos modernos da área de trabalho do Windows 10 para serem alterados, as inconsistências devem ser resolvidas quando a atualização de abril de 2019 for lançada oficialmente para todos.
Alternar entre o tema escuro do Windows 10 e o tema da luz
Se você está temendo o novo tema da luz, não há razão para isso. A Microsoft não está apenas substituindo o tema escuro do Windows 10 por um tema leve, especialmente depois de finalmente tornar o Windows Explorer escuro. Assim que a atualização for lançada em abril de 2019, os usuários poderão desfrutar não apenas de um tema escuro completo do Windows, mas também de um tema leve completo. Os temas podem ser facilmente alterados a partir do aplicativo Configurações.

Inicie o aplicativo Configurações e navegue até Personalização > Cores . À direita, você tem um menu suspenso em Escolha sua cor, que lista as opções Luz, Escuro, Personalizado . Mais cedo, você só tinha a opção de escolher a luz ou a escuridão. Independentemente da sua escolha, alguns elementos nunca foram temáticos. Isso não é mais o caso, então se você escolher Light, (quase) tudo terá como tema a luz incluindo o shell do Windows e se você escolher dark, (quase) tudo ficará escuro incluindo o explorador de arquivos.
É aí que entra a configuração Personalizada . Se você é alguém que está perfeitamente feliz com a maneira como as coisas foram no Windows 10, ou seja, barra de tarefas escura, menu Iniciar e outros elementos de shell, leve explorador de arquivos você pode escolher Personalizar .

Alternar automaticamente entre o tema escuro do Windows 10 e o tema da luz com base na hora do dia
Enquanto o Windows 10 permite que você escolha entre um tema claro e escuro, não é muito conveniente. Se você precisa mudar frequentemente, isso é. Concedido, leva apenas alguns cliques, mas seria muito melhor se não recebesse nenhum clique. Auto-Night Mode é um pequeno aplicativo que visa ajudar.

É um aplicativo gratuito e de código aberto que é bastante simples de usar quando você o instala. Executar o instalador solicita um aviso do Windows SmartScreen, mas o aplicativo é inofensivo. Apenas clique em Mais informações e, em seguida, clique em Executar mesmo assim para continuar com a instalação.
Ele permite que você configure um horário para o tema sombrio e depois um tempo para o tema da luz. Isso pode ser muito útil se você usar seu dispositivo Windows 10 em ambientes escuros à noite. Se for permitido usar o local, o aplicativo pode determinar automaticamente os horários do nascer e do pôr do sol para a sua localização e alterar o tema de acordo.

Se você estava esperando que houvesse uma alternância rápida, permitindo que você alternasse rapidamente entre os dois temas, isso também lhe dá. Para isso, você terá que fixar o aplicativo no menu Iniciar ou na barra de tarefas. Um botão direito do mouse sobre ele, em seguida, revela as opções do tema Dark e Light .
Este aplicativo é bastante semelhante ao aplicativo Night Owl para o macOS Mojave, que também permite que os usuários do Mac alternem automaticamente entre os temas escuros e claros.