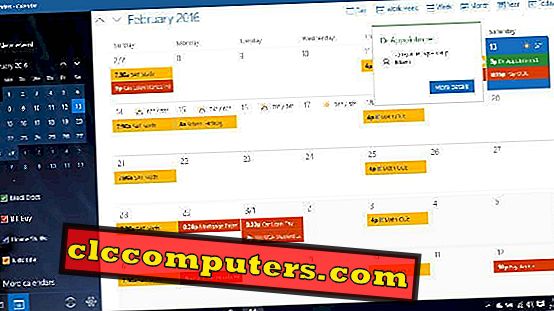Não faz muito tempo, havia um problema de ameaça de segurança que poderia acumular dados em nosso computador e isso tencionava o mundo inteiro. Sim adivinhou certo, é o ransomware. A criptologia-virologia chantageou / ameaçou pagar uma quantia exigida ou então publicar os dados da vítima. Todos estavam em busca de um escudo contra esses ataques e a Microsoft apresentou sua solução para o problema.
O Ransomware era um vírus que podia obter acesso a arquivos / pastas em um computador. E se os usuários pudessem impedir que qualquer aplicativo acessasse pastas em seus sistemas? Seria melhor se os usuários do Windows tivessem um cofre ou pasta de segurança dedicada, onde poderiam manter todos os arquivos pessoais. Isso é o que a Microsoft fez exatamente com o recurso Controlled Folder Access.
Se você é um usuário do Windows 10 Creator Update, você é abençoado com esse recurso. Existem várias maneiras de configurar o Acesso à Pasta Controlada, como por meio do aplicativo do Windows Defender Security Center, do Powershell e da Diretiva de Grupo. Vamos pular em cada um dos métodos.
Pasta de Acesso Controlado
De acordo com a Microsoft, “o acesso a pastas controladas ajuda a proteger dados valiosos de aplicativos e ameaças mal-intencionados, como o ransomware ”. Quando você usa a Pasta de Acesso Controlado, a Microsoft está oferecendo “ Todos os aplicativos (qualquer arquivo executável, incluindo arquivos .exe, .scr, .dll e outros) são avaliados pelo Windows Defender Antivirus, que determina se o aplicativo é malicioso ou seguro. Se o aplicativo for considerado malicioso ou suspeito, ele não poderá fazer alterações em nenhum arquivo de qualquer pasta protegida ”. Por padrão, a Microsoft adiciona os arquivos do sistema sob essa Pasta de Acesso controlada, mas você pode adicionar seus próprios arquivos e pastas a essa pasta protegida para proteger contra hackers.
Configurar acesso de pasta controlada
O Acesso à Pasta Controlada é protegido sob a camada do Windows Defender Antivirus. A primeira etapa é certificar-se de configurar corretamente o Windows Defender Security Center.

A primeira coisa a fazer é abrir o aplicativo do Windows Defender Security Center. Vá em frente e clique no ícone de escudo na barra de tarefas.

Agora você tem o Windows Defender Security Center e, na tela, selecione a opção Proteção contra vírus e ameaças que aparece.

Procure a opção Configurações de proteção contra vírus e ameaças na janela subsequente e clique nela.

Role para baixo até ver a opção Acesso à Pasta Controlada e quando você a encontrar alternando na opção. Agora você tem mais dois passos para fazer. Uma delas é escolher quais pastas serão incluídas no Controlled Access e a outra é selecionar quais aplicativos podem acessar essas pastas.

Para selecionar as pastas, clique na opção Pastas protegidas e adicione as pastas que você deseja proteger. Aqui você pode adicionar suas pastas pessoais, como os arquivos de palavras que têm alguma informação crítica ou quaisquer outros arquivos ou pastas que você deseja manter seguro.

Para conceder a um aplicativo acesso a essas pastas, selecione a opção Permitir um aplicativo por meio de acesso de pasta controlada e adicione os aplicativos em que confia. Quando você permite que um aplicativo passe por esse acesso de pasta controlada, você permite que um aplicativo faça alterações nos arquivos que você manteve em segurança. Portanto, você precisa ter cuidado com os aplicativos selecionados e autorizados a fazer alterações nos arquivos da pasta controlada.
Configurar o acesso de pasta controlada através do Windows Powershell
Outra maneira de configurar o Acesso à Pasta Controlada é através do Windows Powershell.Para fazer isso, primeiro procure por Powershell na pesquisa da Cortana, clique com o botão direito do mouse na opção Powershell e selecione Executar como administrador.
Set-MpPreference -EnableControlledFolderAccess Enabled
Na janela Powershell, digite o comando acima. No Windows Powershell, podemos ativar e desativar o acesso à pasta de controle.
Set-MpPreference -EnableControlledFolderAccess Disabled
Para desativar o mesmo, usamos Desativado como o argumento no final do cmdlet acima.
Set-MpPreference -EnableControlledFolderAccess AuditMode
Além dessas duas opções, o Powershell dá a você o poder de usar um terceiro modo chamado Audit, para o qual usamos AuditMode em vez de Enabled / Disabled. Se você deseja testar como o Acesso à Pasta Controlada funciona, sem nenhum impacto em seu computador, você pode depender do modo de Auditoria.
Verificar pasta de acesso controlado
Você pode fazer uso de qualquer um dos métodos para proteger suas pastas. Depois de restringir o acesso a uma pasta, será negado o acesso a qualquer aplicativo que tente acessar essa pasta. Por exemplo, você pode abrir um arquivo com um aplicativo que não esteja incluído no Acesso à Pasta Controlada e tentar salvar um arquivo no local da Pasta de Acesso Controlado. Você receberá imediatamente um estado de mensagem de erro que Alterações não autorizadas bloqueadas .
Nós testamos um arquivo com o editor de imagens GIMP e tentamos salvar em uma pasta protegida, temos como visto na imagem abaixo e agora você sabe que suas pastas estão seguras.

Se você confiar neste aplicativo e quiser permitir o acesso, poderá fazer o mesmo e conceder acesso ao aplicativo correspondente usando o procedimento acima mencionado na seção "Permitir um aplicativo por meio do acesso a pastas controladas".
Proteger arquivos no Windows com pasta de acesso controlado
A Microsoft possui uma poderosa ferramenta embutida que pode ajudar a proteger suas pastas de ameaças como ransomware. Use o mesmo e não deixe de proteger seu computador contra possíveis ameaças. Faça uso do poder de conceder acesso (ou não conceder) acesso às suas pastas. Fique seguro.