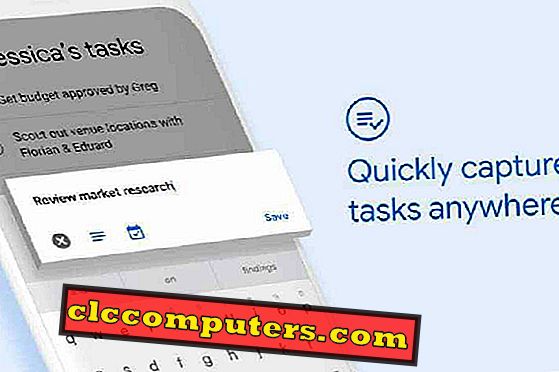É seguro ter um Backup de Imagem do Sistema do Windows 8.1 assim que for atualizado. Isso é importante aqui porque o Windows 8.1 está sendo instalado como uma atualização para os usuários do Windows 8 existentes por meio da Windows Store. Normalmente, não haverá nenhum DVD disponível para reinstalar o Windows 8.1 na mão dos clientes do Windows 8.
Infelizmente, as chaves de mídia de Instalação do Windows 8 existentes não funcionarão para a mídia de instalação direta do Windows 8.1 a partir de agora. Enquanto procura a localização regular do System Image Backup, pode-se confundir que não há nenhuma opção de Backup de Imagem do Sistema no Windows 8.1 no lugar regular. Felizmente, a opção está disponível em outro local para o Backup de Imagem do Sistema. Vamos mostrar como o backup de imagem do sistema é executado no Windows 8.1.
O Backup de Imagem do Sistema cria uma imagem completa do sistema do SO naquele momento específico. Normalmente inclui os programas instalados e outras configurações. Este é um verdadeiro salva-vidas e você poderá restaurar seu sistema rapidamente a partir do disco de imagem, se tiver um à mão. Portanto, antes de começar, verifique se você fez as seguintes etapas para obter o melhor resultado.
1) É bom executar o Backup de Imagem do Sistema, assim que a instalação / atualização estiver concluída. O tamanho da imagem será mínimo neste caso.
2) Remova os arquivos desnecessários, como arquivos de mídia, documentos, etc, como você pode manter uma cópia destes, independente dos sistemas operacionais.
3) Os programas essenciais podem ser instalados como o seu Office (MS Office), antivírus, etc, como desinstalar todos os programas não essenciais e atualizar programas regularmente. Posteriormente, você poderá reinstalar esses programas depois de baixar uma versão mais recente.
Para começar, abra a área de trabalho e o painel de controle. Vá para o histórico do arquivo. No canto inferior esquerdo, você verá a opção “Create System Image” logo abaixo de “Recovery”. Clique no link "Criar Imagem do Sistema".

O programa de backup será aberto agora. Aqui, precisamos selecionar o dispositivo de destino para o backup da imagem do sistema. 3 opções estão disponíveis. 1) disco rígido. 2) DVD ROM. 3) localização de rede. Lembre-se de selecionar qualquer dispositivo externo como disco rígido externo ou DVD ou armazenamento em nuvem como o Dropbox, Google Drive, etc. Se você estiver selecionando o local da rede, será mais fácil se você já tiver os aplicativos de nuvem da área de trabalho instalados. Podemos apontar para o local da pasta de backup no próprio diretório local da nuvem, como o Dropbox, o Drive, o Skydrive, o Box etc., que serão sincronizados com o armazenamento na Web. A opção recomendada é fazer o backup em um disco rígido externo ou em uma unidade de DVD, que será mais fácil de restaurar em caso de falha. O tamanho da imagem de backup será quase o mesmo que o uso da unidade em que o sistema operacional está instalado. Depois de selecionar o destino de backup, clique em Avançar para a próxima janela de seleções de unidade.

As unidades que precisam de backup devem ser selecionadas aqui. Aqui você pode adicionar outras unidades, como os drivers e programas essenciais. Depois de selecionar as unidades, clique em Avançar.

Agora você tem que confirmar suas configurações. Verifique o tamanho do backup e confirme se você tem capacidade de armazenamento suficiente com você. Depois que tudo estiver concluído, você pode dar "Start backup" e sentar-se relaxar. O backup levará horas dependendo da capacidade.

Depois que o backup for concluído, você poderá remover sua mídia e rotulá-la. Enquanto você estiver restaurando o sistema, essa mídia será necessária e o computador será restaurado para esse estado específico do sistema operacional. Podemos manter a lista de outros programas removidos que podem ser instalados após o download de uma nova versão. Além desse backup de imagem do sistema, você precisa preparar um disco de inicialização ou uma unidade USB para usar essa mídia se o disco rígido não inicializar ou atualizar o disco rígido. Clique aqui para saber sobre a criação da unidade de recuperação para o Windows 8.1.