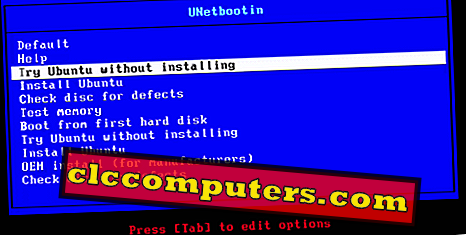Você já configurou o SO de inicialização dupla no laptop com o Ubuntu e o Windows. Este sistema de inicialização dupla parecia bem até que você por algum motivo bizarro decidiu excluir a partição do Ubuntu Linux do Windows. Oh garoto, agora você está sem jeito de ir porque você não consegue encontrar uma maneira de inicializar em seu sistema Windows. Você encontra o prompt de resgate do grub quando você reinicia o laptop e basicamente o seu Grub Bootloader está bagunçado. Não se preocupe, você veio ao lugar certo.
Podemos resolver isso corrigindo as configurações do bootloader do Grub. Esta solução foi testada várias vezes para garantir que funcionaria na maioria dos dispositivos. Geralmente, existem duas situações em que você acaba com o erro Bootloader. Vamos ver um por um e você pode pular para a solução correta listada abaixo.
Não consigo inicializar no Windows no Ubuntu e no Windows Partition
Pode haver casos em que mesmo quando você ainda tem dois sistemas operacionais em seu laptop. Nesse caso, as partições do Ubuntu e do Windows 10 estão intactas. Ainda assim, você pode enfrentar o problema, já que o menu do Grub não mostra a opção de inicialização do Windows. Nesses casos, há uma correção bem simples de trazer a opção de inicialização do Windows para o menu de seleção do sistema operacional:
Condição:
- Tanto o Ubuntu quanto o Windows Partition existem no disco rígido.
- Ambos os sistemas operacionais não estão corrompidos.
- Não Mostrando a opção de inicialização do Windows na lista de carregadores de inicialização.
Solução:
- Ligue o laptop e inicialize no Ubuntu OS
- Lançar o comando Terminal (Ctrl + Alt + T) do Ubuntu.
- Digite o comando na janela do terminal:
sudo update-grub - Pressione a tecla Enter
- Digite sua senha sudo quando for solicitado a executar seu comando.


Agora feche o terminal e reinicie o laptop. Quando o sistema for inicializado novamente, você verá a opção de inicializar no Windows.
Partição deletada do Ubuntu, não é possível inicializar no Windows
A inicialização dupla é uma ótima maneira de aumentar a produtividade, já que você pode ter o melhor dos dois mundos. A maioria dos usuários usa isso para sua vantagem, pois isso pode ajudá-lo a fazer o seu trabalho mesmo quando um sistema operacional falha em você. No entanto, é fácil entrar em problemas se você acidentalmente ou intencionalmente excluir a partição do Ubuntu Linux. Isso vai atrapalhar o Gerenciador de Inicialização do Windows que substituiu o Ubuntu com o Bootloader Grub. Portanto, quando você excluir a partição do Linux do disco rígido e reiniciar o laptop, você terminará em um prompt de resgate grub . Vamos ver como resolver este problema de bootloader corrompido;
Condição:
- Laptop ou desktop de inicialização dupla.
- Excluiu a partição do Ubuntu do sistema operacional Windows.
- Não inicializando no sistema operacional Windows agora.
- Mostrando grub rescue> na tela inicial.

Quando você encontrar este problema, você irá inicializar diretamente no resgate grub com um erro mostrando n tais partições .
O que você precisa:
- Uma unidade de boot ou USB Ubuntu inicializável.
- Bateria suficiente em um laptop ou conexão de energia ao vivo.
- Uma conexão de internet funcionando (Laptop WiFi (arquivos de driver ausentes) pode não funcionar neste momento. Você pode precisar de um cabo Ethernet conectado diretamente ao laptop para conexão com a Internet ao vivo)
Solução:
- Insira o CD de boot do Ubuntu ou o USB no laptop
- Reinicie seu sistema
- Entre nas configurações do BIOS do sistema (Ctrl + Alt + Del ou F9 depende do fabricante do sistema).
- Selecione o CD ou USB do Ubuntu para inicializar na Configuração da BIOS.
- Espere para inicializar o Ubuntu através de USB / CD.
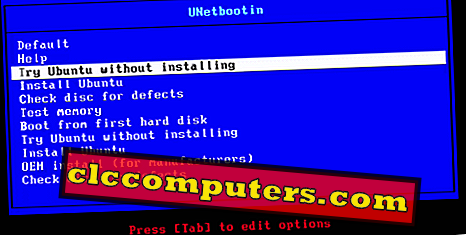
- Selecione para experimentar o Ubuntu sem instalar a opção (você não precisa necessariamente instalar o sistema operacional Ubuntu. Há uma opção na maioria das distribuições Linux para experimentá-los primeiro sem instalar. Isso pode ajudá-lo a executar o sistema operacional diretamente do USB).
- Lançar o Terminal (Ctrl + Alt + T) do Ubuntu
- Digite o seguinte comando
sudo apt-get install liloe pressione Enter (Isso tentará baixar o pacote da Internet e instalá-lo). - Pressione Enter na caixa de diálogo a seguir.
- Agora, digite o segundo comando
sudo lilo -M /dev/sda mbre pressione Enter.

Este comando criará um backup das configurações atuais em uma pasta de backup de inicialização, e haverá uma mensagem de conclusão bem-sucedida no terminal do Ubuntu “ O Registro de Inicialização Principal de / dev / sda atualizado” .
É isso aí, agora você está pronto para desligar seu PC e remover o CD ou USB do Ubuntu do sistema. Agora ligue (inicialize) o laptop / desktop e o sistema irá inicializar diretamente no Windows como padrão.
Como corrigir o Bootloader do Grub após excluir a partição do Ubuntu Linux
A maioria de nós (incluindo nossa equipe) usando uma configuração de inicialização dupla do Windows 10 / Ubuntu Linux em nosso PC pode ter se deparado com esse problema. Testamos essa correção do GRUB Bootloader com vários sistemas e configurações e tivemos um bom desempenho para ser recomendado para todos os diferentes casos de problemas.
Sabemos o quanto pode ser difícil gastar seu valioso tempo se arrependendo e tentando soluções alternativas para colocar seu computador de volta em condições de funcionamento. É por isso que apresentamos a maneira mais simples de inicializar no Windows após a instalação / exclusão do Ubuntu Linux.
Espero que este método tenha ajudado você. Se houver algum outro problema do Linux com o qual você gostaria que o ajudássemos, compartilhe a seção de comentários abaixo.