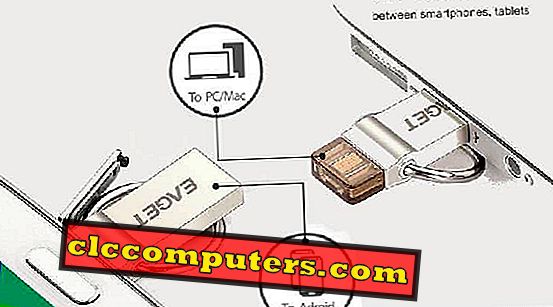O Chrome OS vem ganhando lentamente seu próprio espaço no mundo dos PCs com Chromebooks. Anteriormente, a Mozilla também tentou algo semelhante com o Firefox OS em smartphones. Ambos os sistemas operacionais executavam aplicativos da web em vez de aplicativos específicos da plataforma nativa. Os Web Apps têm claramente a vantagem de não serem específicos da plataforma.
Existem muitos serviços que fornecem apenas aplicativos da Web em vez de aplicativos de área de trabalho, como editores de imagem, conversores de mídia, downloaders do YouTube etc.
Por que converter aplicativos da Web em aplicativos da área de trabalho?
Aplicativos da Web podem ser usados em qualquer dispositivo, desde que ele tenha um navegador da Web capaz. No entanto, usar aplicativos em um navegador não parece muito conveniente, talvez porque estamos acostumados a aplicativos de área de trabalho. Talvez uma geração mais recente de usuários que crescem com os Chromebooks se sinta bem usando o Photoshop em um navegador. Eu definitivamente não sei.
Para alguns de nós, pode ser a interface do navegador sempre visível sobre o aplicativo, a menos que você esteja em tela cheia. Apenas não parece certo. Usar o Facebook Messenger, por exemplo, ou o WhatsApp, em uma janela do navegador em vez de uma janela separada, são duas experiências muito diferentes. No entanto, em geral, os aplicativos de desktop nativos geralmente têm mais funcionalidade, porque estão mais integrados ao sistema operacional em que são executados.
Fogo de artifício
Firework é um utilitário impressionante desenvolvido pela Startpack que ajuda a converter aplicativos da web em aplicativos de desktop nativos. Você não precisa aprender a codificar porque fornece uma interface bonita e fácil de usar. Em poucos cliques, você pode ter quantos aplicativos da Web desejar, instalados no PC como aplicativos de desktop. A única desvantagem, se posso chamá-lo assim, é que você não pode desinstalar esses aplicativos da mesma forma que você desinstala um aplicativo de desktop. Isso tem que ser feito a partir do aplicativo Firework, o que não é muito importante.
O Firework basicamente fornece um wrapper para o aplicativo da Web, portanto, quando você o abre, vê apenas a interface do aplicativo da Web, agrupada na borda e nos controles do Windows do sistema. Carregar aplicativos da web é mais rápido no Firework do que em um navegador da web tradicional. Isso ocorre porque mantém os aplicativos na memória para lançamento rápido. Você pode baixar o Firework em seu site oficial para Windows, Mac ou Linux. O aplicativo é executado e se comporta da mesma forma nas três plataformas e inclui todos os recursos também.
Instalação
Pode ser instalado normalmente como qualquer outro aplicativo no Windows e no Mac, mas no Linux. Para usuários experientes do Linux, isso ainda parecerá uma instalação normal do aplicativo, mas geralmente não é. Para instalar o Firework, você precisará baixar um arquivo zip do site, extraí-lo e, em seguida, executar o arquivo de script chamado Firework_start_console.sh . Para fazer isso, clique com o botão direito do mouse dentro da pasta Extraído do Firework e selecione Abrir no Terminal .

No Terminal, torne o script executável e, em seguida, execute inserindo os comandos listados abaixo, um por um. Digite sua senha quando solicitado.
chmod + x ./Firework_start_console.sh ./Firework_start_console.sh
Depois de executar o arquivo de script, o Firework será instalado no seu sistema e você poderá começar a usá-lo.
Converta aplicativos da Web em aplicativos da área de trabalho com fogo de artifício
Passo 1: Por padrão, o Firework vem com alguns aplicativos pré-carregados que você pode ver na imagem acima. Todos eles podem ser desinstalados se você não precisar deles.

Passo 2: Para adicionar um aplicativo, clique no botão + no canto superior direito, insira o URL e clique no botão ADICIONAR . É tão fácil quanto isso.

Passo 3: Antes de fazer isso, você pode querer clicar na grade de pontos próxima a ela. Aqui, você pode encontrar um monte de aplicativos que você pode instalar simplesmente com um clique esquerdo, categorizado em uma lista.

Você pode iniciar seus aplicativos instalados a partir do Firework ou clicar com o botão direito do mouse e selecionar Mover para o Launchpad . Quando o aplicativo é aberto, você pode fixá-lo no seu dock, na barra de tarefas, etc.

Configurações de fogo de artifício
As configurações podem ser acessadas no botão de menu à esquerda. Aqui, você pode alterar o idioma, melhorar o desempenho dos aplicativos e selecionar os aplicativos que devem ter permissão para serem executados em segundo plano. Isso é útil no caso de mensageiros como Telegram, WhatsApp, Messenger, etc. Com a versão gratuita, você só pode permitir que dois aplicativos sejam executados em segundo plano simultaneamente.

Nativefier (linha de comando)
O Nativefier é como o Firework, mas pode não ser tão fácil de instalar e usar, pois é uma ferramenta de linha de comando. Em primeiro lugar, requer node.js, de modo que deve ser instalado em seu sistema, se não estiver, e você planeja usar o Nativefier. Usuários de Windows e Mac podem baixar o instalador do site oficial .
sudo apt install npm
Usuários de Linux podem simplesmente digitar o comando acima em um Terminal seguido por sua senha.
Instalação
Quando você tiver o node.js instalado no seu computador, abra o Terminal no seu Mac ou Linux. Os usuários do Windows precisarão abrir o prompt de comando ou o Windows PowerShell. Digite o comando abaixo para instalar o nativefier.
npm install nativefier -g
Os usuários do Linux precisarão adicionar o sudo antes do comando se enfrentarem algum erro.
sudo npm install nativefier -g
Converta aplicativos da Web em aplicativos da área de trabalho com o Nativefier
Passo 1: Para converter aplicativos da web em aplicativos de desktop, você só precisa digitar um comando simples no Terminal ou no prompt de comando. Esse comando é nativo, seguido pela URL do site ou aplicativo da web. Tome o seguinte comando por exemplo.
nativefier "//mashtips.com/"
Etapa 2: você também pode dar ao seu aplicativo um nome de sua escolha com um comando parecido com o abaixo.
nativefier --name "Mashtips" "//mashtips.com/"
Etapa 3: Criará uma pasta no diretório em que a janela de comando ou o Terminal foi aberto. Você pode encontrar um arquivo executável dentro da pasta em que você pode clicar duas vezes para executar. Fixá-lo ao seu dock, menu iniciar ou barra de tarefas e é isso.

Etapa 4: alguns aplicativos da web podem exigir o uso do flash player para funcionar. Nesse caso, você também pode adicionar suporte a flash adicionando uma tag –flash ao comando.
nativefier --flash --name "Pixlr-Editor" "//pixlr.com/editor/"
Quando você usa a tag –flash, o nativefier tenta encontrar o plugin flash por conta própria, mas às vezes não consegue. Nesse caso, você precisará especificar a localização do plug-in do flash manualmente. Isso pode ser um desafio para os usuários normais, então algo de bom também mencionamos o Firework mais cedo.
nativefier --flash-path "/home/vivek/.config/google-chrome/PepperFlash/31.0.0.148/libpepflashplayer.so" --name "Editor-Pixlr" "//pixlr.com/editor/"
Na minha máquina Linux, por exemplo, eu consegui executar o editor Pixlr usando o comando acima.

Confira a página da web do Nativefier para obter mais assistência.
Agora você sabe como converter aplicativos da web para aplicativos de desktop com Nativefier, como você os exclui? Para excluir um aplicativo, basta excluir sua pasta inteira. Tente converter os alguns aplicativos em sua escolha para torná-lo seu próprio aplicativo de desktop. Você vai amar isso.