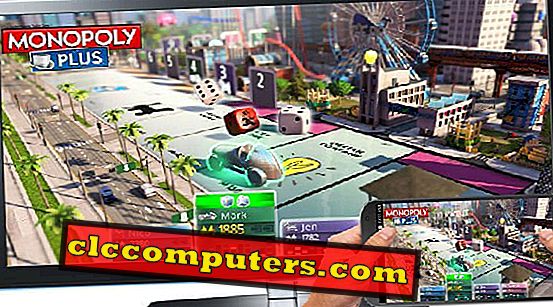Às vezes, você pode precisar de um mouse alternativo para conectar seu computador. Especialmente quando você apresenta algo no PC e quer avançar os slides, esses aplicativos de mouse sem fio são úteis. Há um monte de aplicativos móveis que podem converter seu iPhone ou Android como um mouse sem fio para controlar o PC.
Neste artigo, veremos como você pode converter seu dispositivo iOS e Android em um mouse, teclado ou joystick.
Precisamos de um método comum para conectar o smartphone e seu computador aos aplicativos. A maioria desses aplicativos pode se conectar via Wi-Fi ou Bluetooth. Para conexão Bluetooth, ligue o smartphone e o Bluetooth do PC.
A segunda solução para se comunicar entre PC e smartphone é via rede WiFi. Se tanto o telefone quanto o PC já se conectarem à mesma rede Wi-Fi para interagir um com o outro, então estamos prontos.
Se você não tiver um roteador Wi-Fi no momento para usar o aplicativo, poderá usar o ponto de acesso dos dispositivos. Você pode usar o hotspot do smartphone ou o ponto de acesso do PC para conversar entre os dispositivos. Para o Smartphone, ative o ponto de acesso indo em Configurações > Ponto de acesso portátil > alterne para " Ativado ". Estes passos podem ser ligeiramente diferentes em diferentes smartphones ou iPhone.
Uma alternativa para o hotspot do smartphone, você também pode usar o hotspot do Windows com um simples comando. Para ativar isso, abra o prompt de comando pressionando ' windows button + R ' e digite CMD na pesquisa. Clique com o botão direito do mouse no CMD e selecione " Executar como administrador ". Agora, digite o seguinte comando
NETSH WLAN set hostednetwork mode=allow ssid=Hotspot_name key=password
Aqui, ' SSID ' é o nome dos seus hotspots que você deseja exibir e ' key ' é a senha. Depois disso, digite NETSH WLAN start hostednetwork para ativar o ponto de acesso.

Se você não gosta da idéia de configurar seu computador como um hotspot, ou se quiser desativá-lo depois de um tempo, pode desativar o hotspot digitando o seguinte comando na janela do CMD: NETSH WLAN stop hostednetwork
Agora, temos uma lista de alguns aplicativos que podem ser obtidos gratuitamente no Google PlayStore. Você pode baixar e instalar qualquer um dos aplicativos que melhor se adequarem ao seu computador. Isso fará com que seu PC seja um host ou servidor. Depois disso, instale o aplicativo em seu smartphone via Google Play ou App Store. Links para os aplicativos são fornecidos abaixo.
PC Remote para Android
Você tem que instalar o aplicativo para Windows e Android a partir dos links abaixo. Este aplicativo permite que você conecte via Bluetooth ou cabo de tethering, além de Wi-Fi ou Hotspot. Depois de instalá-lo, clique em Conectar e escolha o servidor.

Para conectar via Bluetooth, você precisa emparelhar o computador com o dispositivo iOS ou Android. Para o Tethering por cabo, conecte seu smartphone ao cabo de transferência de dados e insira-o na unidade USB do PC.

Este aplicativo oferece seu dispositivo iOS ou Android para substituir mouse, teclado e também pode transformá-lo em um controle remoto de jogos . Além disso, ele pode controlar as apresentações do PowerPoint e alterar a música no aplicativo de música padrão ou em qualquer aplicativo multimídia. Você pode até aumentar ou diminuir o volume e agendar reiniciar, desligar, dormir e hibernar no seu PC a partir do Android. Este PC Remote App também oferece layouts predefinidos para jogos como o modo de condução GTA5 para jogos de corrida que usa o sensor G, que permite a direção de movimento. Para o modo Shooter para títulos em primeira pessoa, ele ativa os sensores do giroscópio para um direcionamento mais preciso. Este aplicativo também contém um explorador de arquivos para editar arquivos em seu PC via smartphone.
Link para Download: Google Play | App Store | Cliente Windows
Remoto unificado
Aplicativo remoto unificado oferece uma interface baseada em navegador para o servidor. A versão básica permite ao usuário converter telefones iOS e Android em mouse e teclado. Este aplicativo Android Remote também suporta gerenciador de arquivos e controle de multimídia.

A versão Premium oferece recursos mais poderosos, como o Visualizador Remoto de Tela, que espelha a tela do computador em tempo real e a exibe no seu telefone e no Monitor de desempenho para manter o uso da CPU sob controle.

O aplicativo Unified suporta até mesmo controles de slides do PowerPoint e aplicativos personalizados, como Netflix, Skype, Amazon Prime Video, etc. Os usuários podem até optar por bloquear, reiniciar ou desligar o PC. Uma roda de rolagem especial está presente para garantir uma navegação suave. Um total de mais de 70 controles remotos diferentes para aplicativos e utilitários está disponível nele. Existem recursos de segurança disponíveis que incluem a senha do servidor para se conectar ao smartphone. A criptografia de rede também é suportada para segurança extra.
Link para Download: Google Play | App Store | Cliente Windows.
AndroMouse
AndroMouse é um aplicativo baseado em Java para converter seu Android em mouse e teclado. Portanto, é um pré-requisito ter o Java instalado em seu computador.

Se você ainda não tem, por favor, vá em frente e instale-o aqui. Siga as instruções na tela para instalação.

Você pode se conectar via Bluetooth se não tiver Wi-Fi ou Hotspot no momento. Ele oferece vários outros serviços além de transformar seu Android em mouse ou teclado. Os usuários podem explorar arquivos no PC. Eles podem até mesmo torná-lo um controle remoto de mídia para controlar as opções de reprodução em qualquer player de vídeo ou áudio. Ele também oferece recursos para Speak-To-Type e teclas numéricas e de função separadas, o que o torna mais fácil e eficiente. Ele também tem um Gamepad para jogar com integração com joystick . A partir de agora, só está disponível para o Android.
Link para Download: Google Play | Cliente Windows.
Mouse remoto
O RemoteMouse é um aplicativo simples e simples para controlar o teclado e o mouse com Android ou iOS. Controlar mouse e teclado são as funções básicas. Os usuários podem até mesmo mudar para a janela do aplicativo na tela em tempo real.

A versão premium permite que você obtenha controle remoto de mídia para controlar todas as funções de reprodução com as teclas de volume e de função ativadas no teclado e no touchpad.

Outro recurso disponível é o Web Remote para manter todas as funções relacionadas ao navegador da web sob controle. Você também pode se livrar de anúncios na versão premium.
Link para Download: Google Play | App Store | Cliente Windows
Você já se perguntou sobre como controlar e interagir com computadores em um método diferente? Como todos possuem um smartphone hoje em dia, será divertido usá-lo como dispositivos de entrada para o PC. Os smartphones têm muitos potenciais, mas muitas pessoas podem não apenas saber disso. Como tudo é sem fio lá, controlar o mouse via Android ou iPhone dá uma experiência diferente ao fazer o trabalho diário. Portanto, experimente esses aplicativos e converta seu dispositivo iOS e Android em teclado, mouse ou até mesmo em um joystick.