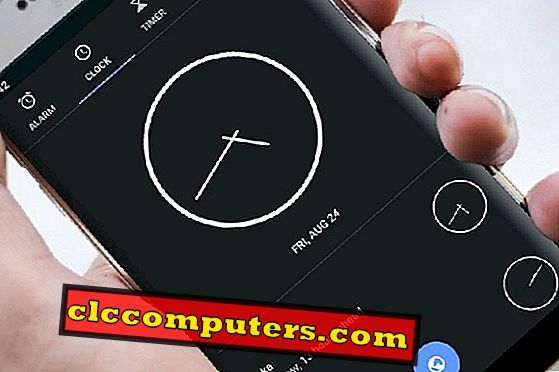Quando você fica sem espaço no Windows 10, o sistema começa a desacelerar e a degradar o desempenho. Existem várias razões para confundir seu sistema com arquivos. Os arquivos podem ser acumulados durante o processo de atualização ou durante o cache para acelerar o sistema. No entanto, se você estiver com pouco espaço em disco, a limpeza dos dados pode ser a única opção para ganhar espaço na unidade do Windows 10.
Aqui estão as nossas principais dicas para usar de forma eficiente os recursos embutidos para limpar arquivos do Windows 10 e ganhar espaço no Windows 10. Recomendamos fazer backup do sistema Windows 10 antes de iniciar o processo de limpeza.
Excluir arquivos temporários no Windows 10
O nome 'arquivos temporários' são autoexplicativos, são arquivos que o sistema operacional requer temporariamente para funcionar. O Windows 10 PC cria uma boa quantidade de arquivos temporários a partir do momento em que você começa a usá-lo. O problema é que esses arquivos temporários continuam se acumulando. No entanto, o Windows 10 não é inteligente o suficiente para remover esses arquivos automaticamente, e a abordagem manual também não é feita normalmente. Isso pode ocupar o espaço da unidade C ao longo do tempo e vamos ver como excluir esses arquivos temporários.

O procedimento para excluir arquivos temporários é bastante simples. Vá para Configurações> Sistema> Armazenamento> Selecionar unidade de disco local (onde seu Windows 10 está instalado). Na lista, selecione a opção: Arquivos temporários .

Verifique os arquivos temporários da opção na lista de verificação; Você também pode verificar outras opções após a verificação, se desejar removê-las. Clique no botão Remover arquivos e agora você economizou espaço no seu PC.
Limpar o cache de disco no Windows 10
Cache é uma memória que pode aumentar o desempenho e a eficiência de um PC. Esses arquivos de cache são salvos no disco para buscar rapidamente, em vez de procurar no disco. Com o tempo, os dados nesse cache de disco começam a desacelerar seu computador. Ninguém quer desacelerar um PC, é melhor limpar esse cache de disco. Antes de pularmos para liberar a memória cache de disco, você precisa entender que existem dois tipos de cache de disco no Windows 10, no cache de aplicativos da área de trabalho e no cache do Modern UI App. Existem diferentes métodos associados a limpá-los.
Limpar o cache de aplicativos da área de trabalho
A opção de limpeza de disco incorporada no Windows 10 vem em nossa ajuda neste caso. Digite o texto cleanmg na caixa de pesquisa Cortana e selecione Limpeza de disco nos resultados. Selecione a unidade preferida, uma de cada vez.

No assistente que aparece, marque todas as caixas e clique no botão “ Botão Na próxima janela, você deve selecionar o Drive no qual os arquivos do sistema serão salvos. Depois de estimar os arquivos deletáveis, você será fornecido com a janela, como mostrado, mais uma vez, verifique todas as caixas e aperte o botão OK. Isso limpará os arquivos de cache do Windows 10 do disco para liberar espaço.
Limpar o cache da interface do usuário do Windows 10
Agora, vamos para o cache UI moderno, que é o cache distribuído pelos caches do Windows Store, do Histórico do File Explorer e do Live Tile. Podemos começar com o histórico do File Explorer, que está sendo preenchido toda vez que você procura um arquivo ou abre uma pasta. Então, para começar o processo de limpeza do cache, clique no ícone da pasta na barra de tarefas.

Na barra de menus, selecione Visualizar> Opções> Opções de pasta . Aperte o botão "Limpar" no assistente. Agora, para limpar o cache da Windows Store, inicie a caixa de diálogo de execução e digite WSReset.exe nela. É isso aí; seu cache da Windows Store está desmarcado.
Limpar pasta de atualização do Windows 10
Você instalou o Assistente de Atualização do Windows 10 no desejo de obter a atualização mais recente do Windows 10? Se sim, você pode encontrar uma pasta chamada Windows 10 Upgrade na sua pasta raiz (unidade C). Essa pasta pode ser evitada corretamente se você já tiver atualizado para a versão mais recente e não quiser fazer o mesmo tão cedo.
Para excluir a pasta de atualização do Windows 10, convém seguir estas etapas. Em primeiro lugar, nas Configurações, acesse Aplicativos> Aplicativos e recursos .

No seu computador, haverá uma lista de aplicativos e recursos no painel do lado direito. Role para baixo até notar a opção do Windows 10 Upgrade Assistant. Clique nessa opção e você verá um botão Desinstalar, e é aí que você precisa clicar em Avançar para limpar os arquivos upgarde do Windows. A pasta será removida com segurança depois disso e agora você ganhou espaço C drive (root drive).
Desinstalar as atualizações do Windows 10
Pode haver casos em que o seu PC não funcione logo após a atualização do Windows 10. Ou talvez você não goste da versão atualizada. Seja qual for o caso, você pode desinstalar ou reverter para a versão anterior do Windows 10 com um clique.

Selecione a opção Atualizar e segurança na janela Configurações e selecione a opção Recuperação no painel esquerdo. Clique no botão Começar.

Selecione a opção " Manter tudo " se você não quiser perder seus arquivos no processo de reversão. Esta opção apenas mantém os aplicativos da Windows Store e os aplicativos da área de trabalho precisarão ser reinstalados após o processo.

Além disso, certifique-se de que os documentos importantes não sejam salvos na área de trabalho e que devem ser salvos em backup antes de começar isso. Se tiver certeza, clique no botão Avançar.

Excluir arquivos antigos do Windows
Quando você atualiza seu PC para uma versão mais recente do Windows 10 a partir da versão antiga do sistema operacional, não pense que seu computador tem uma instalação limpa. Na verdade, os rastros da versão antiga permanecerão no seu computador com todos os arquivos antigos do SO e isso ocupará um grande espaço no Windows 10. Isso é feito como uma medida de backup para restaurar a versão anterior do Windows, caso algo dê errado.

Você pode encontrar o mesmo em uma pasta do sistema chamada Windows.old. Como você adivinhou, você pode excluir esta pasta para economizar espaço. Antes de fazer isso, você tem que se fazer uma pergunta, você gostaria de reverter para a versão antiga mais tarde! Se a resposta for não, você pode continuar com as etapas abaixo. Antes disso, lembre-se de que excluir diretamente as pastas do sistema pode afetar o desempenho do sistema. Em vez disso, siga este procedimento para se livrar desses arquivos.

Você tem que ir para a limpeza de disco, para o qual você digita a palavra Limpeza no campo de pesquisa do Windows. Clique na opção Limpeza de disco nos resultados da pesquisa. Um assistente aparece solicitando para selecionar uma unidade.

Agora, clique no botão “Limpar arquivos do sistema ” e o sistema fornecerá um novo assistente após um pequeno atraso. Para excluir a pasta windows.old, é necessário marcar a opção Instalações anteriores do Windows no assistente subseqüente e clicar no botão OK. Como esses arquivos antigos estão ocupando muito espaço na unidade local, a remoção desses arquivos ajudará a ganhar espaço no Windows 10.
Remover o Windows 10 Apps usando o Powershell
Muitos aplicativos internos vêm com o Windows 10, a maioria desses aplicativos não ocupam muito espaço. Mas você pode não precisar e deseja removê-lo do sistema. A maioria dos aplicativos pode ser excluída clicando com o botão direito do mouse e selecionando a opção Desinstalar. Como mencionado, esse método funciona apenas para alguns aplicativos. No restante dos aplicativos, talvez você queira usar a seguinte opção.
O cmdlet Powershell é uma maneira de excluir o aplicativo interno do Windows sem uma opção de desinstalação padrão. Apenas lembre-se de que você não pode desinstalar alguns aplicativos essenciais, como Microsoft Edge e Cortana, mesmo com o método Powershell.

Para começar com o método, clique no teclado do Windows + X no Windows. No menu, a lista seleciona a opção Windows Powershell (Admin). Na janela do prompt, você precisa digitar um comando com a seguinte sintaxe:
Get-AppxPackage *name of the app* | Remove-AppxPackage.
O nome do aplicativo estará entre os símbolos de asterisco. Os nomes de alguns aplicativos internos estão listados aqui, fique à vontade para usá-lo. Depois de digitar o comando, pressione Enter para executar o comando.

O código dado abaixo irá reinstalar os aplicativos se você quiser restaurá-los:
Get-AppxPackage -AllUsers| Foreach {Add-AppxPackage -DisableDevelopmentMode -Register "$($_.InstallLocation)\AppXManifest.xml"}
Cole isso no prompt do PowerShell e pressione Enter. O processo pode levar algum tempo e pode não mostrar qualquer indicação do processo. Às vezes, uma mensagem de erro seria exibida, não precisa se preocupar em apenas reiniciar o PC e verificar o menu Iniciar para encontrar os aplicativos reinstalados.
Parar a atualização automática do Windows 10
Ter a versão mais recente dos aplicativos é uma coisa boa. Manter-se atualizado evita os problemas de segurança que podem ocorrer. No mundo de hoje, você não precisa passar manualmente pelo trabalho de atualizar todos os aplicativos manualmente. O recurso de atualização automática no Windows 10 tem cobertura sobre isso. Mas esse recurso pode não agradar a alguns. É compreensível desde a atualização de um aplicativo não utilizado sem o seu conhecimento pode incomodar alguns usuários. Existe uma maneira de parar toda a atualização automática se você sentir o mesmo. Você pode encontrar o procedimento para desativar a atualização automática do Windows 10.
Ganhe espaço em disco no Windows 10
Desde o início do mais recente Windows 10, houve grandes melhorias em todos os departamentos dos componentes do sistema operacional. Após cada atualização, uma coisa que tem assombrado o usuário é a pilha de arquivos misteriosos que estão abarrotando o armazenamento. Isso pode ser arquivos dedicados do Windows para reversão, recuperação ou atualizações. Quando você fica sem espaço no Windows 10, há várias coisas que você pode fazer no Windows 10 para ganhar espaço na unidade C ou na unidade local. A maioria dessas soluções alternativas ajuda a limpar a unidade do Windows 10 para ganhar seu espaço perdido.