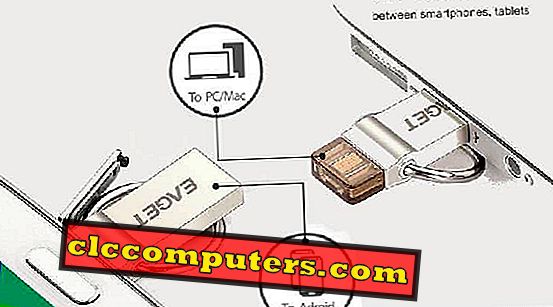Escritório….!! É um lugar onde todas as pessoas estão ocupadas. Muitas vezes, você perde poucas coisas que deveria ter feito em primeiro lugar. E se houver uma solução rápida para isso, para todas as tarefas relacionadas ao seu smartphone?
Você pode salvar o constrangimento de um toque alto, respeitar o espaço de seus colegas de trabalho e não deixar de contar ao seu amado que você se importa, tudo em uma fração de segundo! Confira nosso artigo sobre NFC Tags para saber como um pequeno disco de plástico economizará seu precioso tempo.
Usamos o aplicativo Tarefas NFC da Google Play Store para concluir a escrita de tags NFC. Neste tutorial, uma continuação de nossa série sobre NFC Tags, orientaremos você na configuração de uma tag NFC que automatizará as seguintes tarefas com base no tempo de digitação da tag NFC:
- Toggle WiFi
- Ajustar o brilho
- Ajustar o volume
- Envie um SMS
Neste tutorial, estamos indo um nível avançado para o nosso tutorial anterior sobre automação de carros. Estamos introduzindo a declaração condicional, com base na qual as ações a serem executadas são decididas. Existem dois conjuntos de ações, e um será executado se a condição for encontrada como verdadeira e outra definida se as condições forem falsas.
Neste demo, nossa condição é a hora de tocar NFC entre 9h30 e 10h30, se for verdade, o som e o brilho serão reduzidos, o WiFi ligou um SMS para o número que você escolher com o texto que você exigem para ser enviado.
Se a afirmação é falsa, o tempo não cai no intervalo, tocando na tag NFC irá resultar em desligar o WiFi, definir o brilho para brilho automático, definindo o volume para 'alto' e outro envio de SMS com um texto diferente, conforme programado.
A ideia é executar um conjunto de atividades quando você chegar ao escritório, digamos entre 9h30 e 10h30 e outro conjunto de atividades ao sair do escritório.
Etapa 1: preparar a tag NFC para o programa
Primeiro de tudo, prepare sua tag NFC para programar as tarefas que precisamos automatizar. Para começar, abra o aplicativo NFC Tasks. A primeira tela exibida neste aplicativo será a guia "Read". Navegue até a guia "Outro" e selecione "Formatar memória" para preparar sua tag NFC para gravação.

Após a seleção desta opção, certifique-se de que mantém o smartphone perto o suficiente da tag NFC para detectar e concluir a formatação. Depois de concluir a formatação, vá para a guia "Tarefas" para começar a adicionar as tarefas que você deseja automatizar.
Etapa 2: declaração condicional
Escolha 'Blocos condicionais' das tarefas listadas. Selecione "Condição: Agenda" no submenu e defina a hora para 9:30 às 10:30, clicando nos horários. Selecione OK.

Deixe o comportamento para "Incluir", pois exigimos que as ações a seguir sejam executadas quando a programação for verdadeira.
Etapa 3: Programar NFC para ativar o Wi-Fi
Escolha 'Redes' das tarefas. Selecione "Wi-Fi" no submenu e escolha "Ativar" na lista suspensa.

Passo 4: Definir o brilho do ecrã para o nível baixo com NFC
Selecione "Display" na lista de tarefas. Você pode selecionar 'Brilho' no próximo menu e, em seguida, ajustar o controle deslizante para definir um brilho (Nível: 55 no exemplo).

A ideia é que você esteja dentro de casa e não exija altos níveis de iluminação.
Passo 5: Definir o volume do Android para baixo nível com NFC
Selecione 'Sound & Media' das tarefas. Opte por "Volume: Ringtone" e, em seguida, use o controle deslizante para definir o volume do seu telefone para o nível baixo, digamos 1. Você não quer que o telefone seja muito alto e perturbe seus colegas.

Etapa 6: Enviando um SMS automático com NFC, notificando que você chegou
Selecione "Telefone" nas tarefas. Opte por "Enviar um SMS" no submenu. A próxima página é onde você preenche os detalhes do SMS que deseja enviar. Na coluna "Para", você pode digitar o número de telefone ou selecionar entre os seus contatos no botão de contato adjacente.
Na caixa "Mensagem", escreva sua mensagem, "Acabei de chegar ao escritório". Você pode optar por um relatório de entrega de SMS marcando a caixa de seleção adjacente a ele.

A verdadeira condição termina aqui. Estamos passando para a condição else, que é projetada para ações ao sair do escritório. As seguintes ações serão executadas: - Wi-Fi desativado, ajuste seu volume alto, ajuste o brilho para o modo automático e envie um SMS de saída.
Etapa 7: outra condição
Selecione "Blocos condicionais" das tarefas. Escolha 'Else statements'. As ações declaradas depois disso farão parte da condição 'else'.

Etapa 8: desative o Android WiFi com NFC
Para automatizar o desligamento do Wi-Fi, escolha 'Redes' na lista de tarefas no aplicativo Android NFC. Selecione "Wi-Fi" no submenu para desativar.

Na lista suspensa de várias ações disponíveis para o rádio Wi-Fi, selecione "Desativar" em "Desativar / Ativar / Alternar" para desativar seu Wi-Fi enquanto você sai do escritório.
Etapa 9: Aumentando o volume do telefone com NFC
Na App NFC Tasks, escolha 'Sound & Media' na lista de tarefas. Selecione "Volume: Toques" no submenu. Usando o controle deslizante, defina o volume que você preferir. Idealmente, ajuste o volume mais alto para o exterior.

Passo 10: Definir o modo automático de brilho com NFC
Selecione 'Display' das tarefas. Opte por 'Brilho Adaptativo'. No menu subseqüente, você pode escolher "Automático" no menu suspenso.

Seu telefone ajustará seu brilho automaticamente, com base nas condições externas.
Etapa 11: Enviando um SMS notificando que você está voltando do trabalho
Selecione "Telefone" nas tarefas. Opte por "Enviar um SMS" no submenu. A próxima página é onde você preenche os detalhes do SMS que deseja enviar.

Na coluna "Para", você pode digitar o número de telefone ou selecionar entre os seus contatos no botão de contato adjacente.
Etapa 12: Escrevendo a lista de atividades para a Tag NFC.
Você pode ver as tarefas adicionadas listadas na guia "Tarefas". Você pode reordenar a ordem de execução de suas tarefas usando o botão de classificação disponível para cada tarefa. Com o aplicativo NFC Tasks, você pode alterar a ordem de exclusão desses aplicativos listados no telefone Android. Basta mover as tarefas para cima ou para baixo, segurando e deslizando para alterar a ordem de execução.

Quando todas as tarefas estiverem em ordem, é hora de escrever as tarefas. Pressione a opção 'Write'. Você será solicitado a "Aproximar uma etiqueta NFC".

Leve a tag NFC para perto do seu NFC Reader do smartphone, geralmente na parte de trás. Depois de abordar a tag NFC, você receberá uma conclusão confirmando a gravação como 'Write Complete'.
Espero que o Tag NFC do escritório economize seu tempo e deixe você ser eficiente. Esperamos que você tenha uma boa idéia sobre NFC Tag Writing e você se arrisca a escrever suas atividades para uma experiência NFC personalizada.