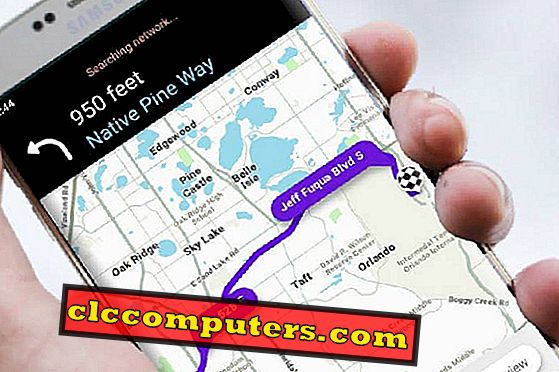O Gmail oferece várias opções de configuração durante a configuração no Thunderbird. Ele pode ser configurado como formato POP3 no formato padrão e IMAP também. Você pode configurar seu e-mail como uma conta POP3 se não quiser manipular sua caixa de entrada do seu cliente de e-mail. Você pode ler seus e-mails recebidos e não poderá excluir seus e-mails em sua Caixa de entrada de e-mail com o cliente de e-mail.

O IMAP oferece a administração completa do seu INBOX do seu cliente de email. Se você excluir um e-mail no seu cliente de e-mail, o e-mail será excluído da sua conta de e-mail, a menos que você o reconfigure de outra maneira. A configuração POP3 da conta do Gmail é padrão no Thunderbird. Para configurar como conta IMAP, basta uma pequena alteração do procedimento padrão e que discutiremos aqui.
Abra o Thunderbird e clique em Tools—> Account Settings. Você receberá a janela de opções de configuração da conta com suas contas existentes. Nessa janela, clique em "Opções da conta" e clique em "Adicionar conta". Nova janela de configuração da conta será exibida. Nessa janela, digite seu nome, endereço de e-mail e senha nos respectivos campos.

Depois de inserir os detalhes, clique em "Continuar". O Thunderbird irá procurar a configuração no seu servidor e depois disso irá solicitar as configurações disponíveis. A seleção padrão pode ser POP3 e o IMAP será opcional. Aqui temos que selecionar “IMAP”.

Agora a conta está pronta para configurar como IMAP no seu PC / Laptop. Se quisermos configurar qualquer opção avançada, podemos clicar no botão "Configuração manual". Ele mostrará os detalhes da porta e os endereços do servidor. Se quisermos configurar manualmente ou a configuração automática não conseguir detectar as configurações, precisamos inserir essas configurações manualmente. Além disso, se estivermos usando outro cliente de email diferente do Thunderbird, podemos inserir essas configurações manualmente para configurar a conta.

Após a verificação das configurações manuais ou alteração da configuração, você pode testar as configurações com o botão “Re-Test” fornecido antes de configurar a conta. Finalmente, você pode clicar no botão "Concluído" para concluir a configuração.
Agora a configuração de correio está completa e será mostrada na lista de contas. Para iniciar a sincronização desta conta, basta clicar na conta e ela começará a sincronização imediatamente. Se você instalou o “Lightning” com o Thunderbird, seus calendários também iniciarão a sincronização. Se você quiser conhecer a instalação do Lightning, consulte este artigo. Sincronize seus calendários com o Thunderbird. Também é possível adicionar a mesma conta como contas POP e IMAP separadamente com o Thunderbird e acessar os dois tipos ao mesmo tempo. Da mesma forma, você pode adicionar suas contas de bate-papo com o Thunderbird, como o bate-papo do Facebook etc., selecionando "Adicionar conta de bate-papo" na janela de configuração da conta.