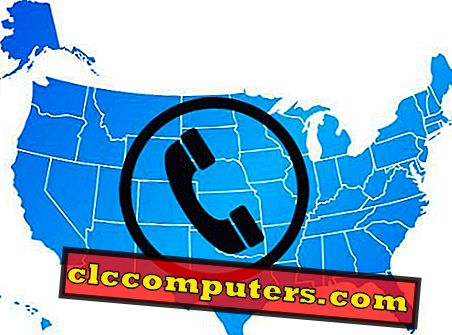A boa edição de fotos requer muita experiência e habilidades de Photoshop e pode ser difícil para um recém-atualizado. Neste artigo, vamos nos deter em detalhes sobre os principais pontos da edição de imagens, oferecendo 15 dicas rápidas de edição de fotos no Photoshop.
15 dicas de edição de fotos para iniciantes
1. Pense duas vezes
Primeiro de tudo, antes de começar o trabalho, pense no que você deseja receber após a edição de fotos. Imagine a versão final da imagem e só então abra o Photoshop. Muitas vezes as pessoas editam uma imagem por várias horas, só porque não sabem o resultado que desejam. Siga seus fotógrafos favoritos, leia as dicas de edição de fotos, assista aos tutoriais do YouTube e comece a fazer mágica.
2. Corte Profissional
Seja criativo, use diferentes estilos de corte para contar uma história. Deixe de fora detalhes desnecessários que estragam o assunto de suas fotos, mas nem sempre centralize seu assunto, mude sua localização.

3. Use atalhos de teclado
Quase todos os comandos do Photoshop podem ser usados não apenas com o mouse, mas também com o teclado. Se você é um iniciante, tente se acostumar desde os primeiros passos até o uso de atalhos de teclado. Primeiro, imprima a lista de operações básicas e, em seguida, expanda-a. Muito provavelmente, a princípio você terá alguns inconvenientes, e você achará que os atalhos só complicam sua vida, mas são apenas dificuldades temporárias. O resultado de seus esforços agradavelmente o surpreenderá!
4. Aplicar ações do Photoshop
No Photoshop você pode encontrar uma função muito exigida de gravar a sequência de ações, chamada “Photoshop Action”. Eles são muito úteis ao realizar correção de cores ou tarefas básicas de retoque de fotos, como branqueamento de dentes ou tarefas de clareamento de olhos. Eles economizam muito tempo e permitem minimizar operações e ações de rotina. Além de criar seus próprios registros de ação, você sempre pode usar um grande número de ações prontas postadas na web.

5. Processamento de lote mental
Seguindo nossas dicas de edição de fotos, não se esqueça do processamento em lote. Digamos que você queira enviar cem fotos para a Web no mesmo tamanho e torná-las mais nítidas. O processamento em lote é necessário para salvar as horas na edição manual de imagens. Para automatizar esse procedimento, crie uma ação que permita reduzir o tamanho da imagem, adicionar nitidez e salvar o resultado no formato JPEG com a qualidade desejada. Em seguida, para aplicar essa ação a cem arquivos, basta usar o processamento em lote.
6. Remover Distrações
Use a ferramenta Zoom. Use-o para ver mais de perto a menina de short. Pegue a ferramenta Clone Stamp [S]. Na barra de opções, defina tamanho para 100 pixels. Defina a opacidade para 100%. Alt + clique no cursor sobre os pincéis para a esquerda da menina para provar isso. Pulverize os pixels amostrados sobre a garota para esconder o cinto.

7. Essentials
O Photoshop contém espaços de trabalho pré-criados para vários usos: para o fotógrafo, para o artista, para o cinegrafista, para o modelador 3D. Cada predefinição inclui ferramentas como histograma, máscaras, camadas e configurações. A lista no canto superior direito permite que você escolha com facilidade e rapidez seu menu. Talvez você já tenha personalizado seu espaço de trabalho, mas escolher um espaço de trabalho é uma boa alternativa se você tiver que alternar entre dois tipos de design, como fotografia e 3D.
8. Camadas de Ajuste
A camada de ajuste aplica correções de cor e tons à imagem, sem alterar os valores de seus pixels. Por exemplo, em vez de ajustar os valores dos parâmetros "Níveis" ou "Curvas", você pode criar uma camada de correção diretamente na imagem. Todos os ajustes de camada são armazenados na própria camada e aplicados às camadas subjacentes. As alterações podem ser canceladas a qualquer momento.

9. Objetos Inteligentes
Usando uma camada inteligente, você pode executar, por exemplo, transformações reversíveis: dimensionar, girar ou deformar a camada sem perder os dados da imagem original. As transformações não afetam a imagem original. Aplicados aos filtros da camada inteligente, tornam-se filtros inteligentes, permitindo a possibilidade de alterar seus parâmetros.
10. Aqueça suas fotos
Vá até Layer> New Adjustment Layer> Photo Filter. Clique OK. Defina o filtro drop down para Warming Filter (85). Aumente a densidade para 50. Isso ajuda a reduzir as configurações de cor azul no plano de fundo nublado. No entanto, as cores corretamente equilibradas no arbusto iluminado pelo sol agora parecem muito quentes.

11. Use escovas pequenas
Use um pincel pequeno quanto possível. Claro, o fotógrafo quer realizar a edição de fotos o mais rápido possível. Portanto, muitos usuários do Photoshop escolhem um pincel grande para fazer correções rapidamente. No entanto, você pode “manchar” a área de retoque de fotos após vários minutos de trabalho. Para não perder tempo em refazer seu próprio trabalho, use um pincel de tamanho pequeno ou médio e os resultados de seu trabalho parecerão mais profissionais.
12. Use um Tablet Gráfico
O tablet é essencial para o retoucher porque simplifica e acelera bastante o trabalho de retocar imagens. O mais notável na mesa gráfica é a capacidade de controlar vários parâmetros do pincel com a ajuda da pressão da caneta na superfície de trabalho. Por exemplo, se você trabalhar com pouca pressão na caneta, o pincel no Photoshop fará movimentos finos. Se você aumentar a pressão, o pincel irá desenhar traços mais amplos.

13. Prefira Escala Superior a 100%
Tendo retocado imagens usando uma escala de 75%, 50%, 25% (ou até menos), você definitivamente perderá algumas áreas pequenas. Pode ser um pequeno pedaço de pele ou parte da imagem para a qual você esqueceu de alterar o matiz. Retocar em uma escala de menos de 100% quase sempre garante que alguns elementos serão perdidos e chateado você ou, pior ainda, seu cliente. O mais ideal é a escala de cerca de 100%. No entanto, às vezes, é necessário reduzir a escala, pois é possível realizar o retoque excessivo de um fragmento pequeno e detectá-lo apenas ao visualizar a imagem inteira.
14. Correção do Balanço de Branco
Pegue a ferramenta Pincel. Escolha uma ponta arredondada macia no seletor de predefinição de pincel. Definir tamanho para 500 pixels. Defina a opacidade para 100%. Clique na máscara branca da camada de ajuste do Filtro de Fotos para atingi-la. Escolha preto para a cor do primeiro plano. Pulverize sobre a bucha para reduzir a intensidade do filtro de aquecimento.

15. Fazendo uma pausa
Após uma hora de trabalho, parece que todos os elementos da foto precisam de correção. A maioria dos usuários começa a fazer edições excessivas sem nem perceber. Portanto, a cada hora, faça uma pausa de 5 a 10 minutos e retorne ao retoque de imagem com um novo visual. Talvez este conselho lhe pareça insensato, mas em uma hora você entenderá seu profundo significado. De qualquer forma, você pode sempre consultar o serviço de edição do fotógrafo e receber fotos editadas profissionalmente em vários dias.
Este artigo foi patrocinado pela WEEDIT PHOTOS.